Archive Course
To archive a course in blackboard start by entering your course, select the “Packages and Utilities” drop down menu on the left hand side of the page, and select the “Export/Archive Course” option from the menu list…
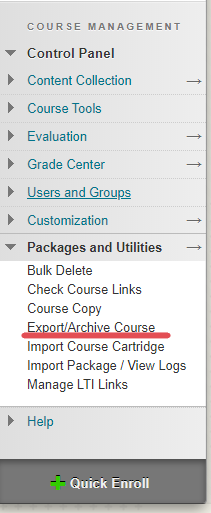
That will open a new page, at the top of the new page, select the option to “Archive Course”…
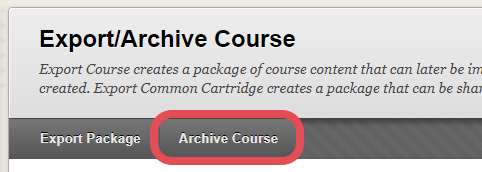
On the archive course page, if you wish to also keep a copy of your students submissions and grades that are associated with the course, check the box at the top of the page. Otherwise, leave the existing default options and click submit in the lower right side of the page to continue…
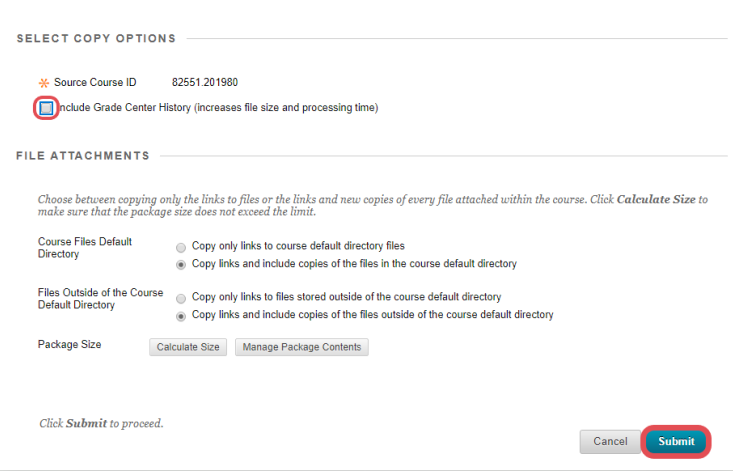
Blackboard will begin archiving your course data and send you an email when the archive process has been completed. The amount of time required to process a course archive request varies depending on the amount of data stored in the course. Once the archive is ready for download return to the “Export/Archive Course” menu and click on the file name to download a copy to your computer…
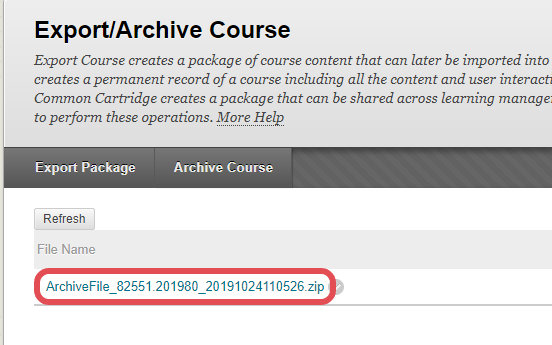
If you have any questions about the course archival process please give the ITS Help Desk a call at 609-652-4309.


