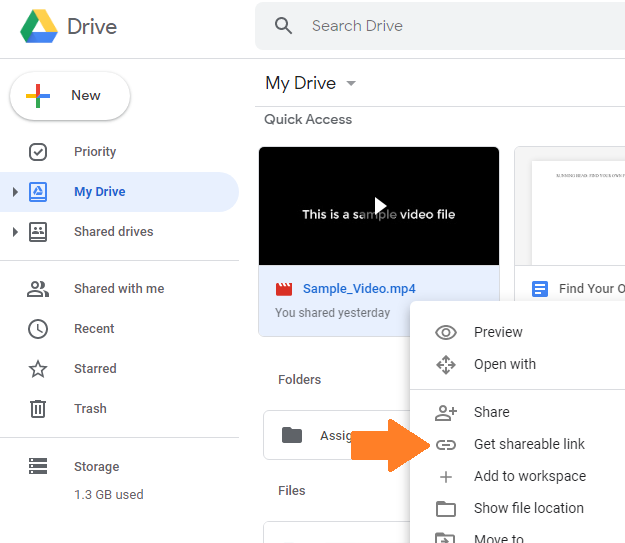Embedding Video Files in Blackboard with Google Drive
While it is possible to store documents and images directly inside of a Blackboard course, for large files such as video content it is more efficient to store them in Google Drive. All Stockton faculty, staff, and students have access to unlimited storage space on their individual Google Drive accounts.
To begin, navigate to the content area where you’d like to have your video content linked. Hover over “Build Content” and choose the option “Google Drive File Embed”.
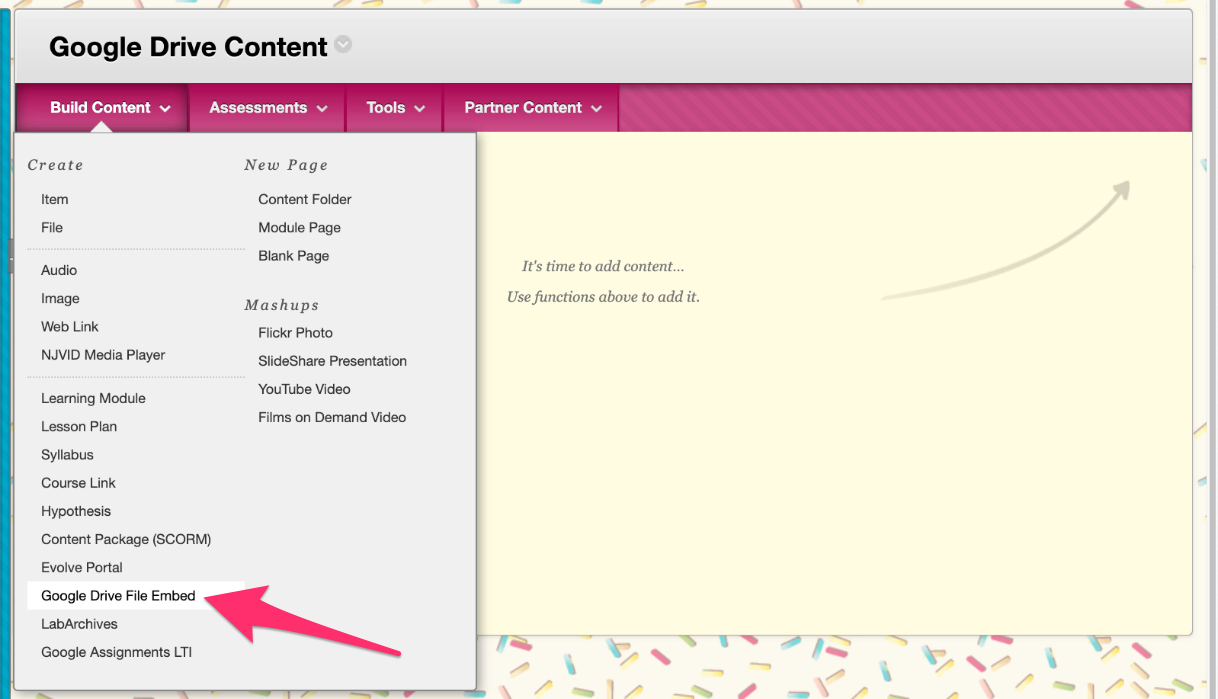
If you aren’t already signed into your GSuite for Education account, click “Sign In” and log in with your full firstname.lastname@stockton.edu email address.
Next, choose the “Upload” tab and choose a file from your computer to upload. During the upload process, you’ll be asked to attach the file to your course – choose “Attach” when prompted.
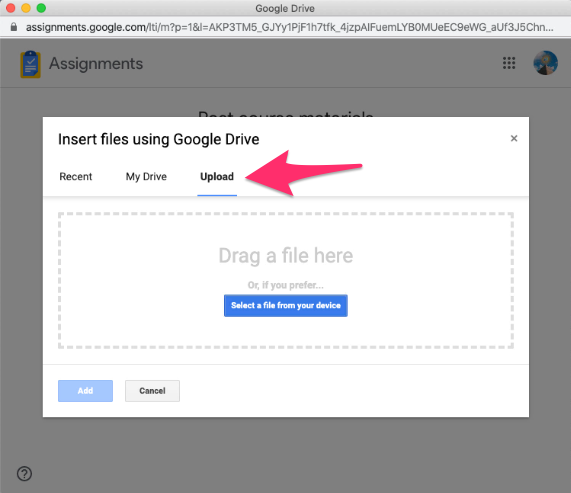
A link to your file will appear in your content area. Your video may take a few minutes to process before it can be viewed.
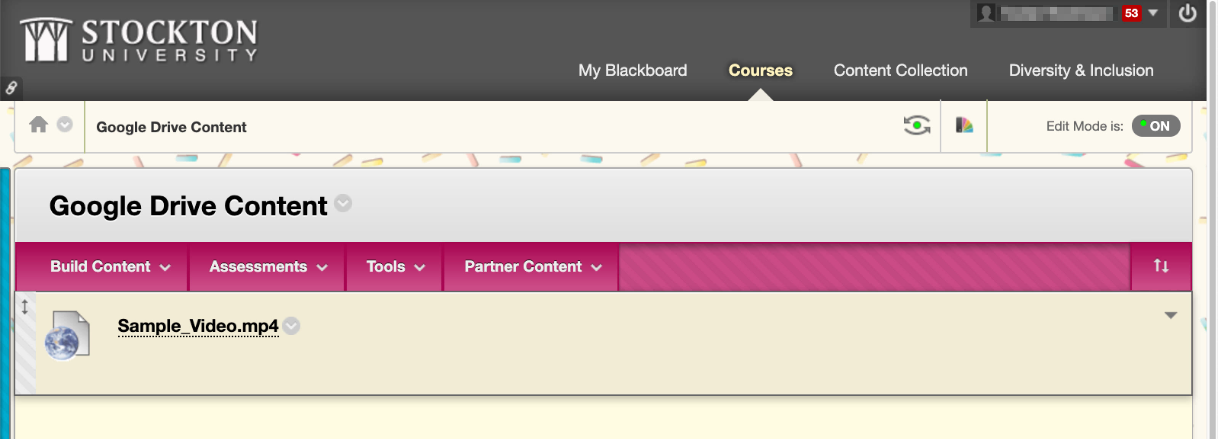
Once your video file has been processed, it can be watched directly within the course with familiar video player controls.
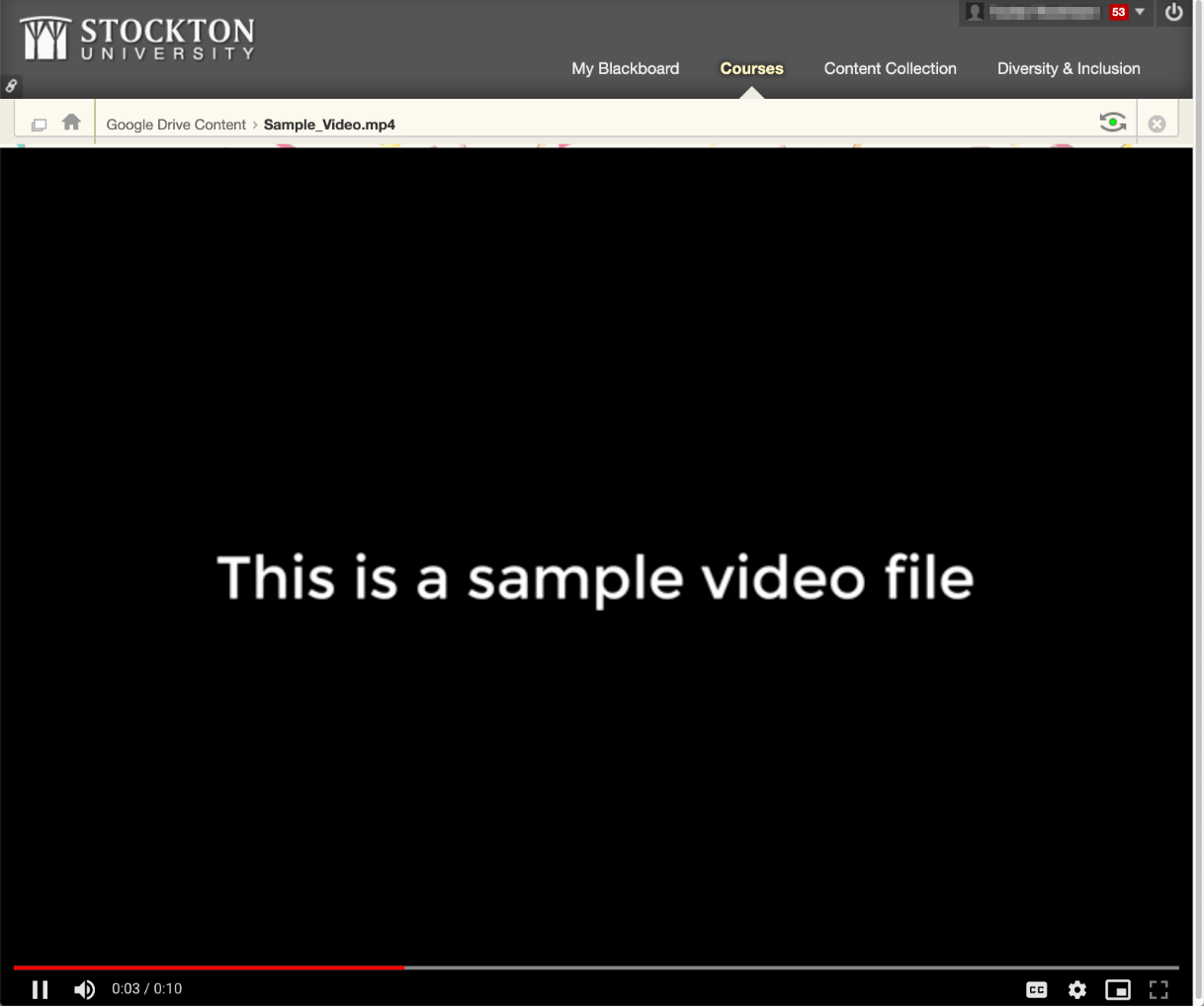
Note: to share videos uploaded in this manner outside of Blackboard, navigate to Google Drive and find the appropriate video file, then right-click on the file and choose "get shareable link". This will generate a link that you can share via email or other electronic mediums.