Respondus Lockdown Browser and Monitoring - Getting Started
While the Respondus Lockdown Browser is a powerful tool for limiting access to online
resources during tests, it does require a small amount of preparation to ensure a
smooth experience for both instructors and students. Check out these quick tips to
get started with the LockDown Browser and prepare your students.
To run the LockDown Browser, students must be working on one of these three platforms:
- Windows - e.g. PC Desktop, Laptop
- MacOS - e.g. Apple Macbook, iMac
- ChromeOS - e.g. Chromebook
The LockDown Browser is not compatible with iPhones or Android phones. Instructors may enable iPads as a testing platform on a per-test basis, however the Help Desk's capacity to assist with iPads for testing is limited.
Students should access online tests using a reliable high-speed internet connection.
To enable the LockDown Browser on an existing deployed Blackboard test, follow these steps:
- Navigate to your Blackboard course.
- In the left-hand navigation menu, click on Course Tools, then Respondus LockDown Browser.
- You'll be brought to a welcome screen - if this is your first time using the LockDown Browser tool, follow the steps on the "Getting Started" tab first - click on the "contiue to lockdown browser" button to view the main tool page.
- Find the test you'd like to enable the LockDown browser for and click on the downwards-facing arrow adjacent to the title and click
"settings".
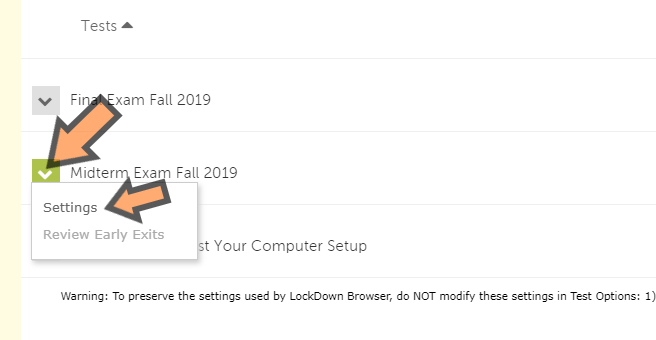
- When asked if the test should require the LockDown browser, choose the "require" option, and you'll be presented several customizations.
Change any settings you'd like, then click the "Save+Close" button. You may also enable
Respondus Monitor from this menu; for more information about Respondus Monitor, click here.
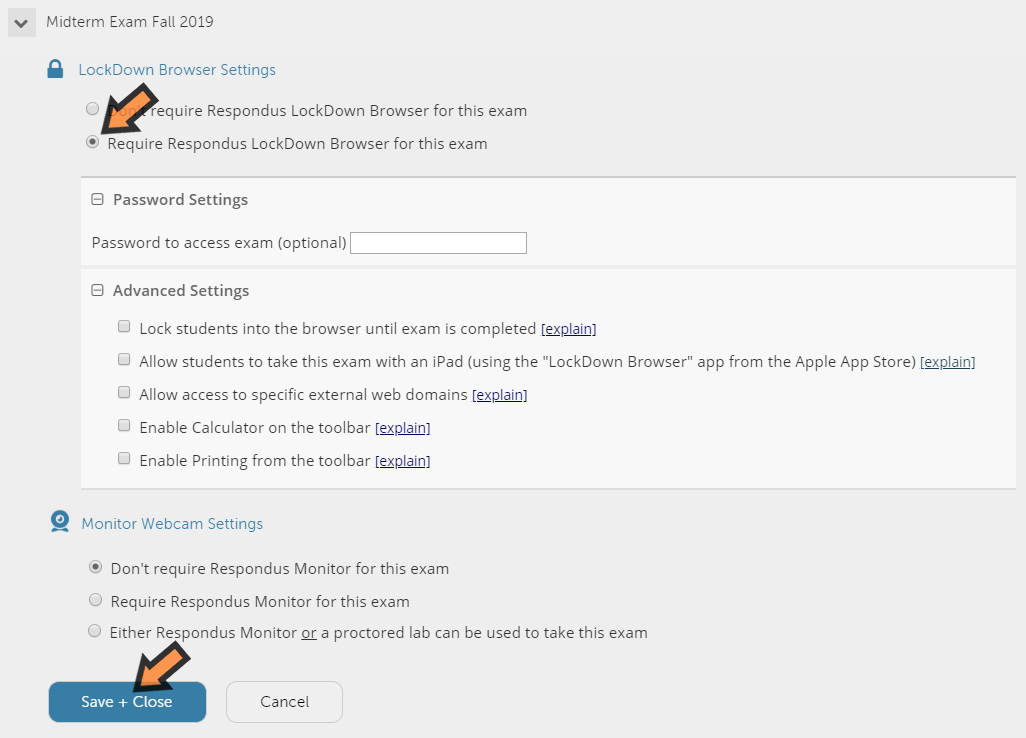
The LockDown Browser is not distributed publicly. In order to access the browser, students must log into Blackboard and navigate to the Institution tab. A download link is published under the Blackboard Support section.
Check out the folllowing resources for training on how to implement the LockDown Browser:
- Introduction to LockDown Browser for Blackboard Learn
- Preparing an Exam for use with LockDown Browser: Blackboard Learn
- Preparing an Exam for use with LockDown Browser: Blackboard Ultra
- Introduction to Respondus LockDown Browser for Students
- Preparing an Exam for Use with Respondus Monitor and LockDown Browser
- Respondus Lockdown Instructor Quickstart Guide
To ensure your first test using the LockDown Browser runs smoothly, have students take an ungraded practice quiz that requires the use of LockDown Browser. Ideally, have students use the same computers they'll later use with the graded quizzes, on their normal network/Wi-Fi environment. Leave the practice quiz available for the duration of the course, with unlimited attempts, so students can access it again if they need to test a different computer or Wi-Fi network.
The Respondus Lockdown Browser is available in all computer labs across the Galloway and Atlantic City campuses. However, these are a few quiet study areas which may provide a better test-taking environment:
Galloway
- D-026
- TRLC
- Lakeside Lodge
Atlantic City
- AC Residential Lab


