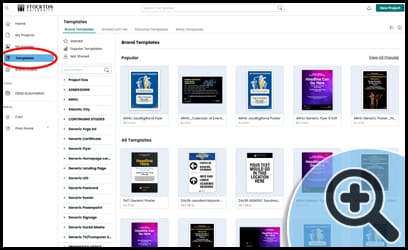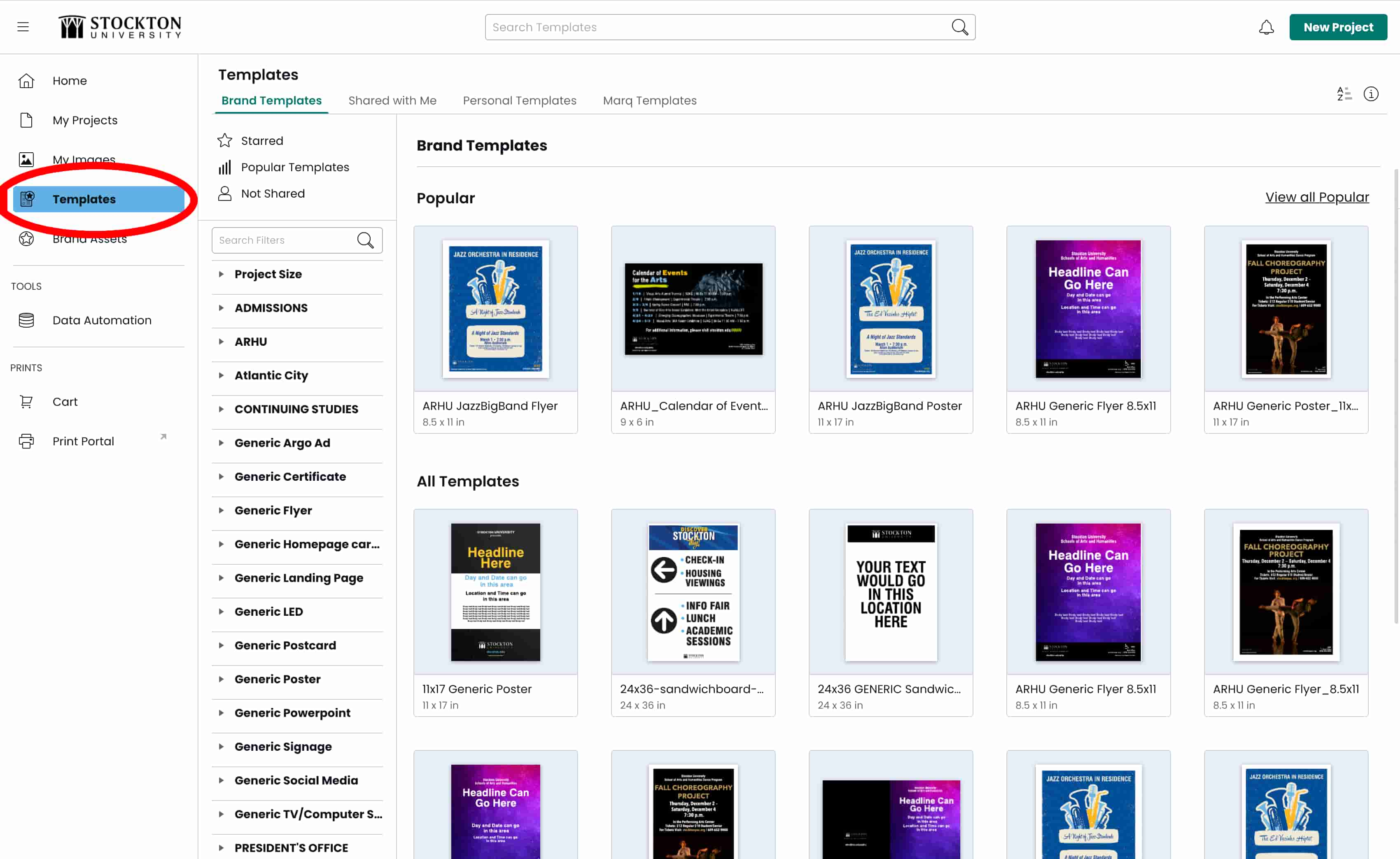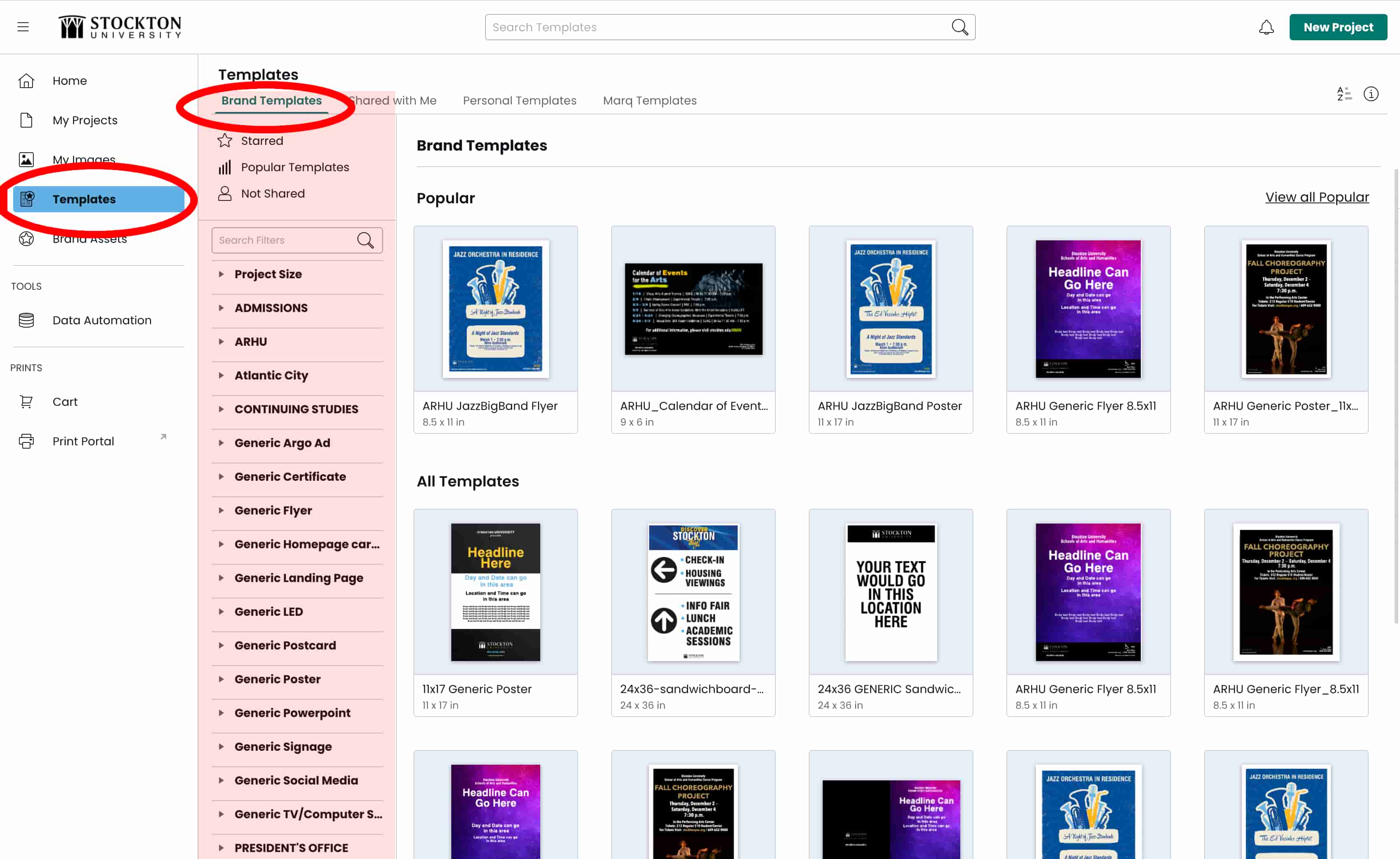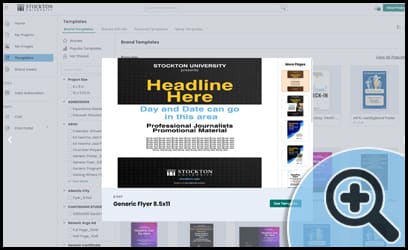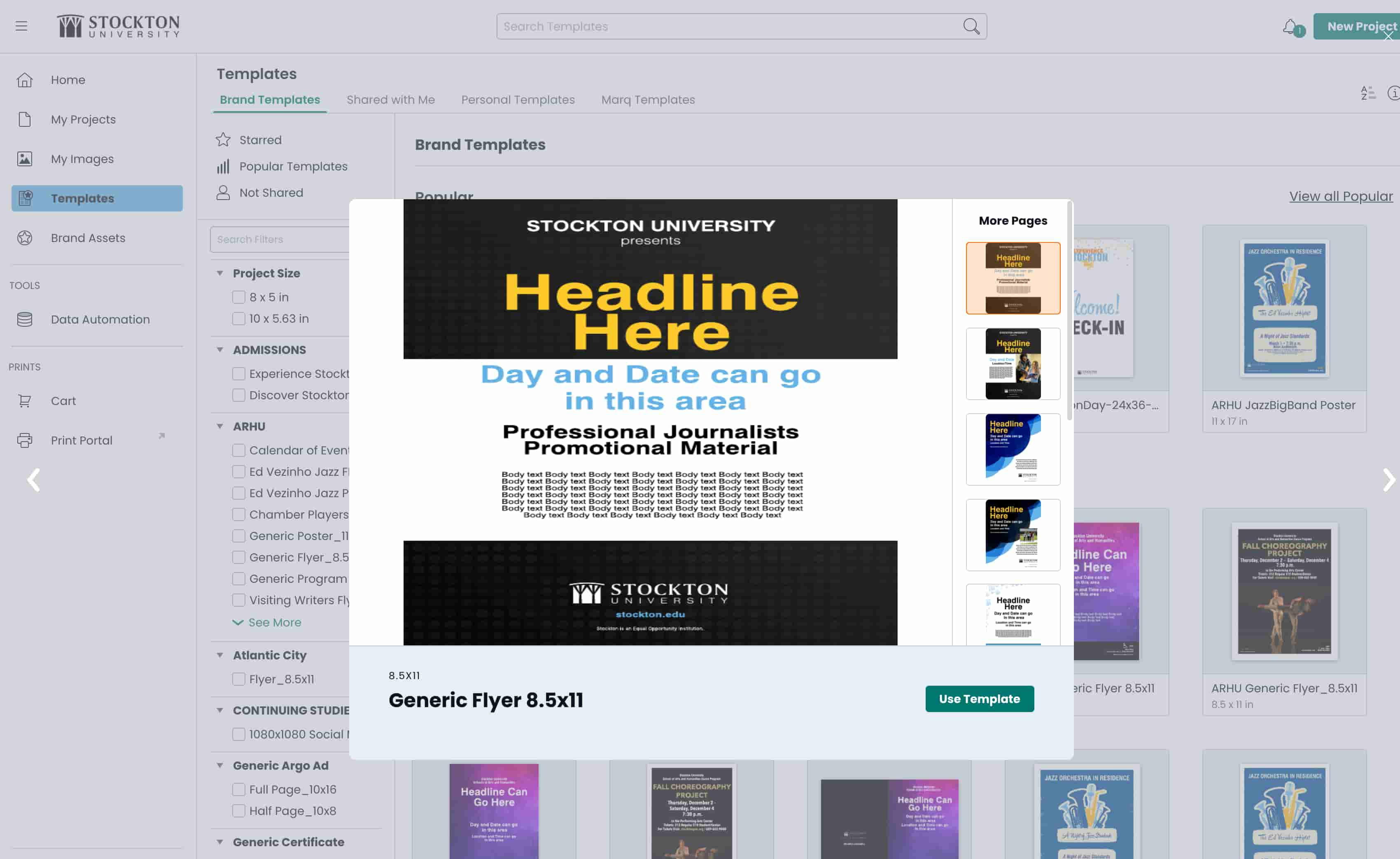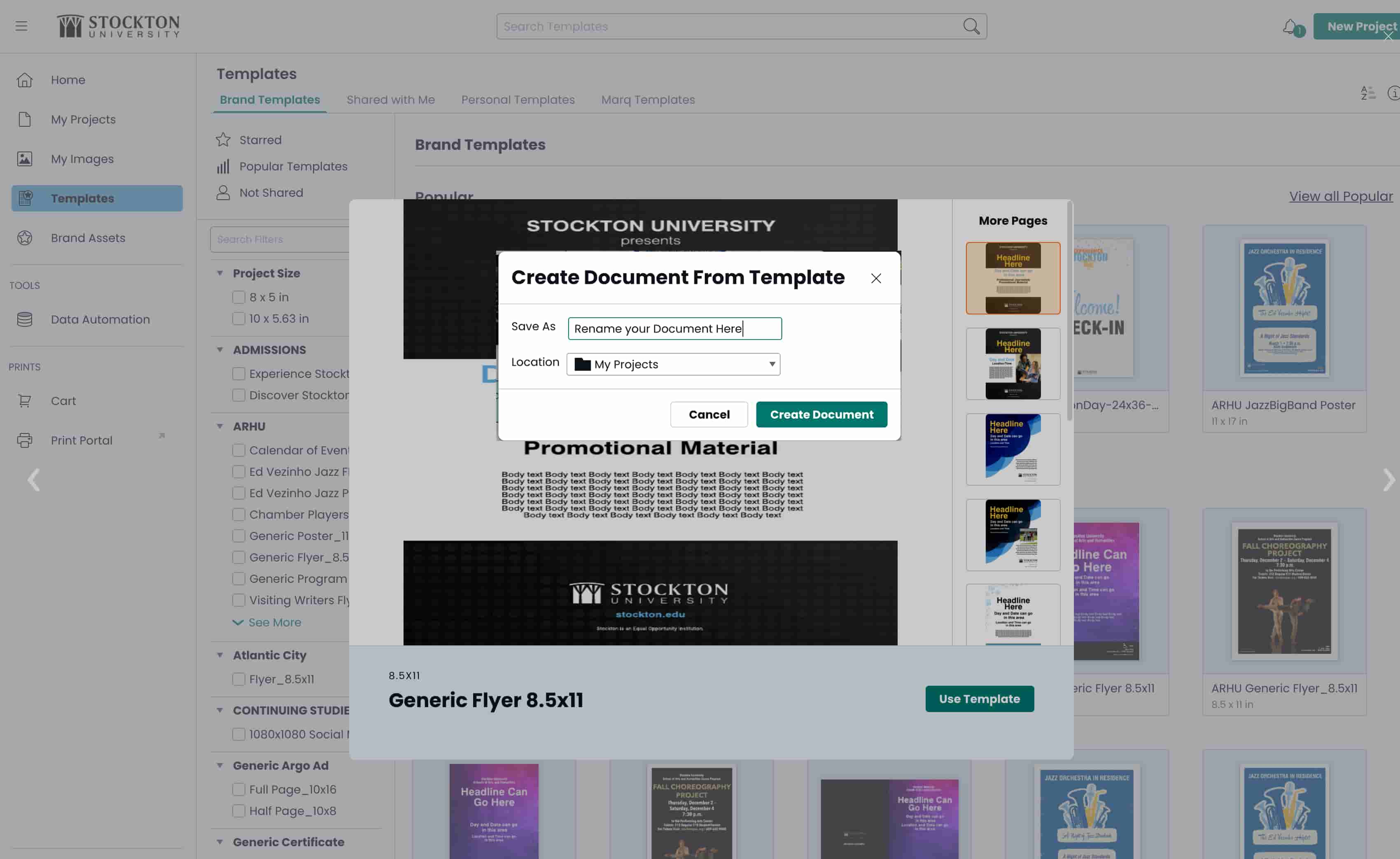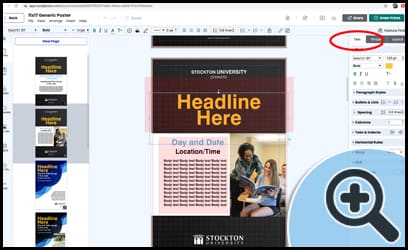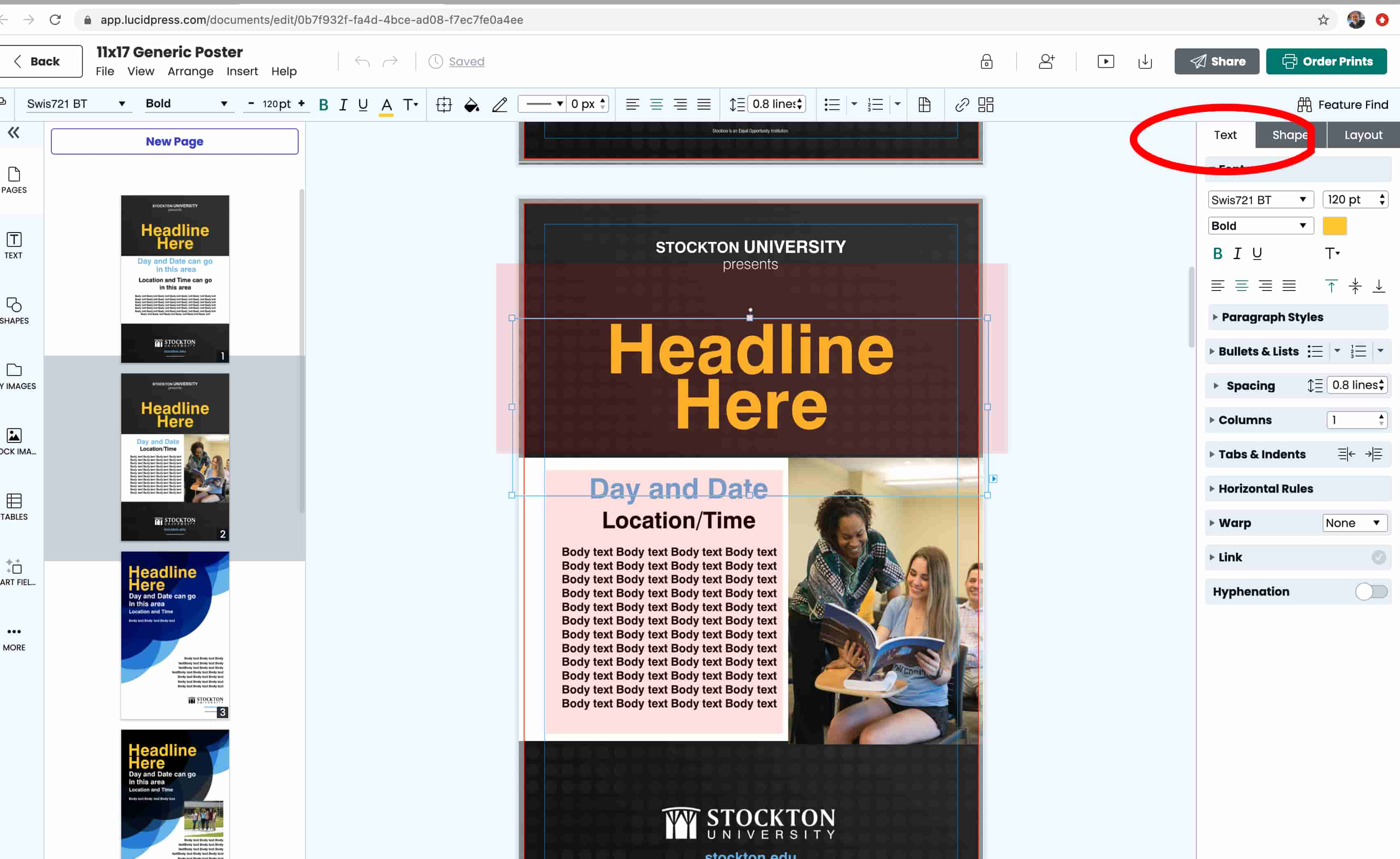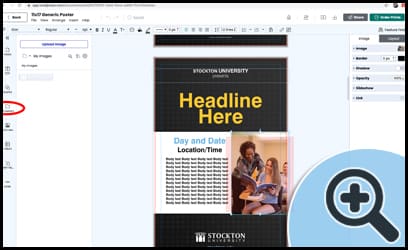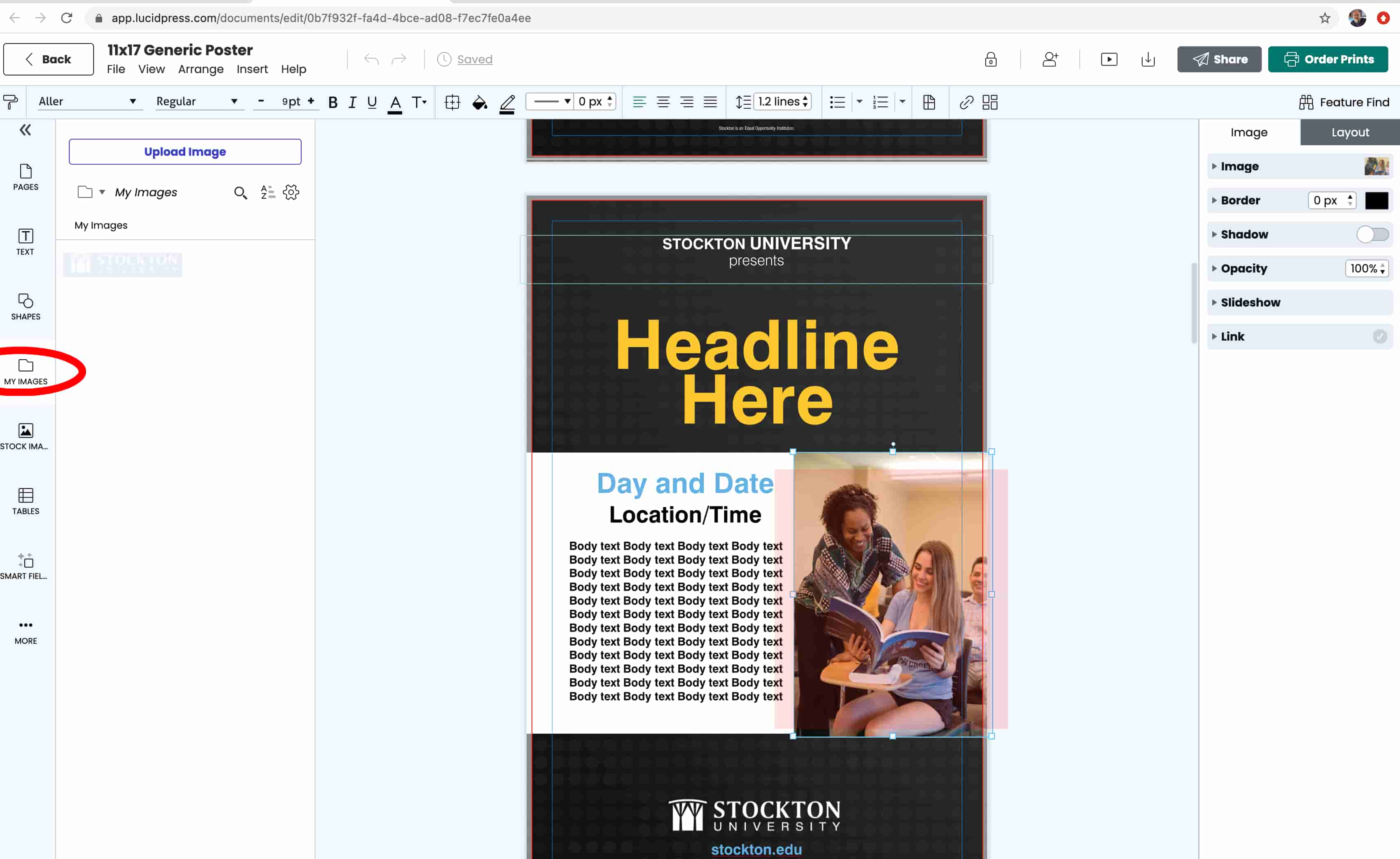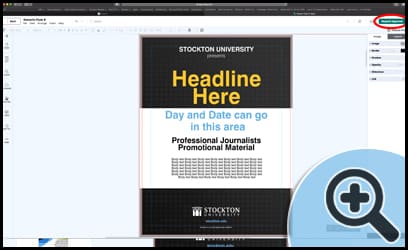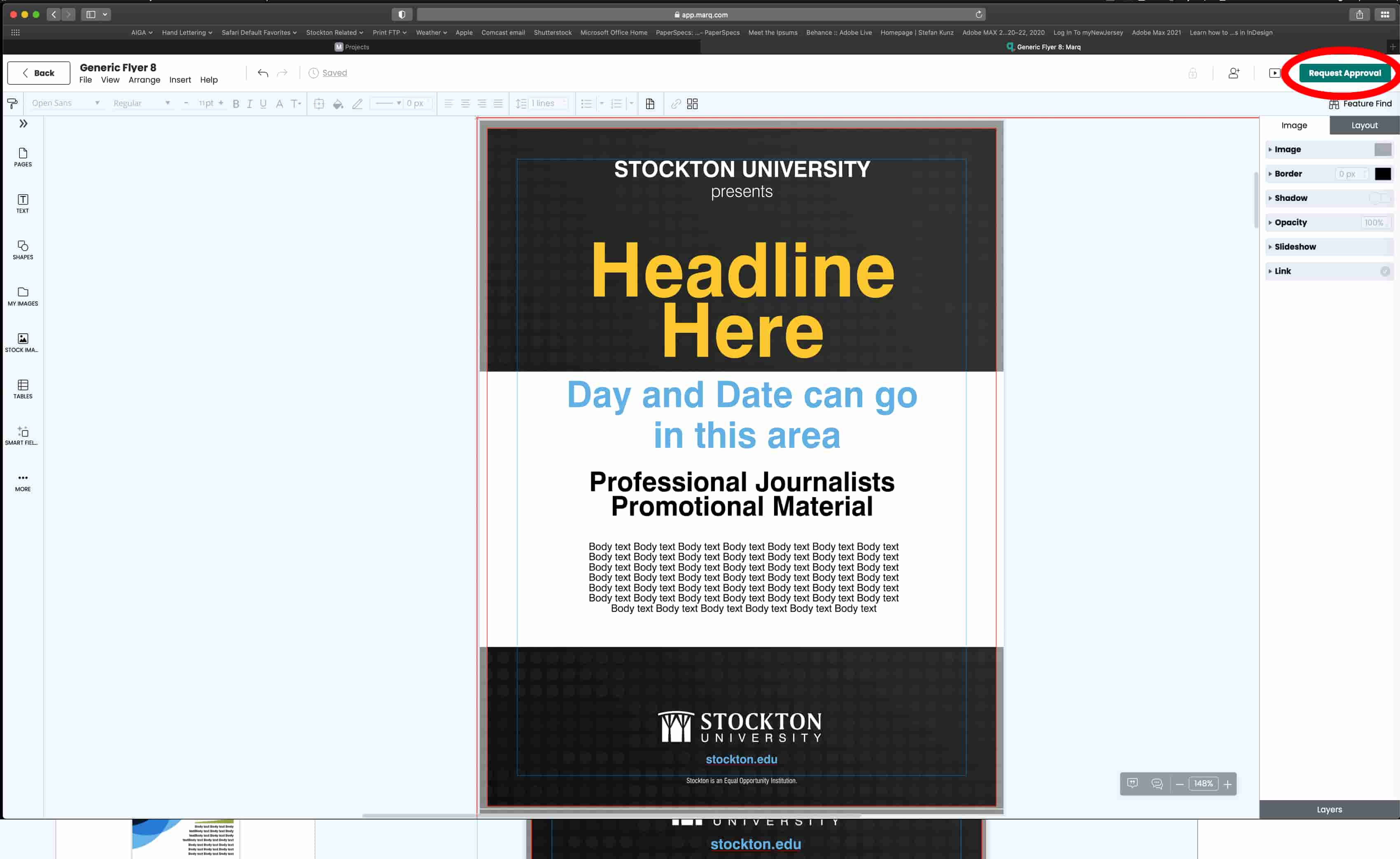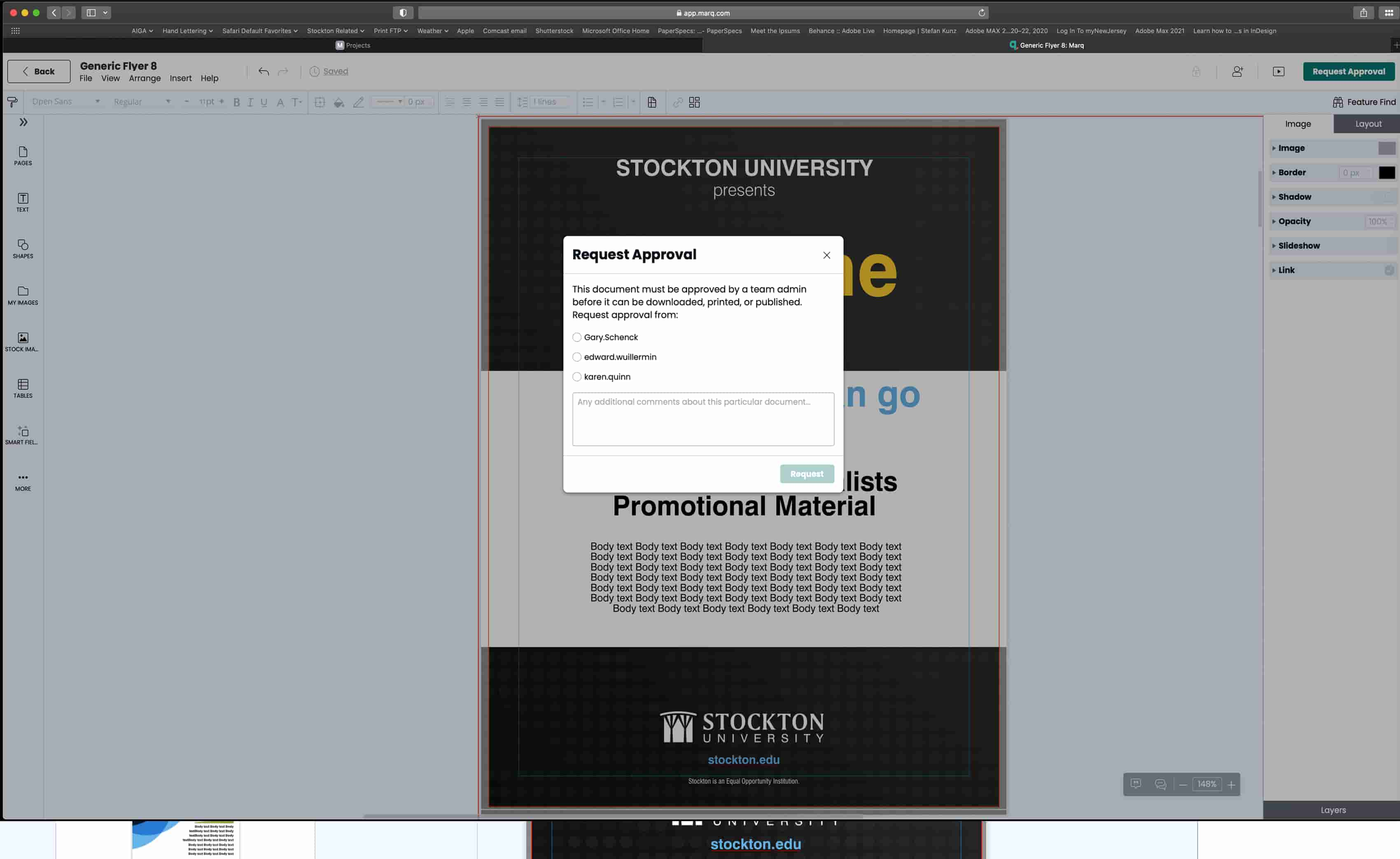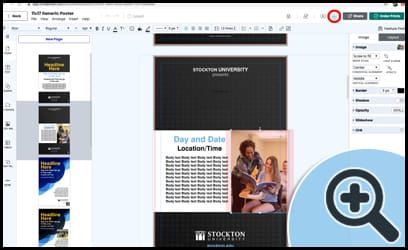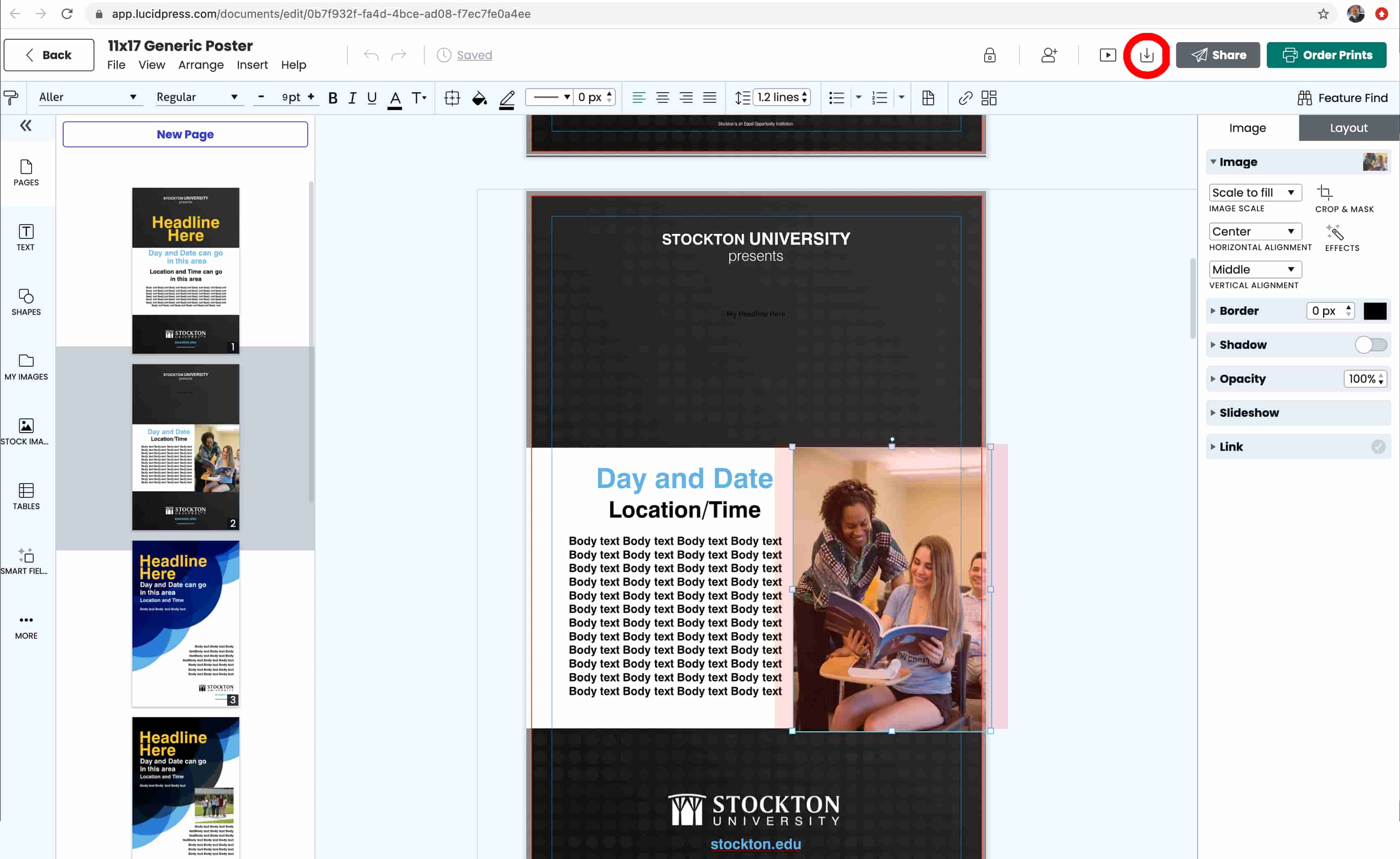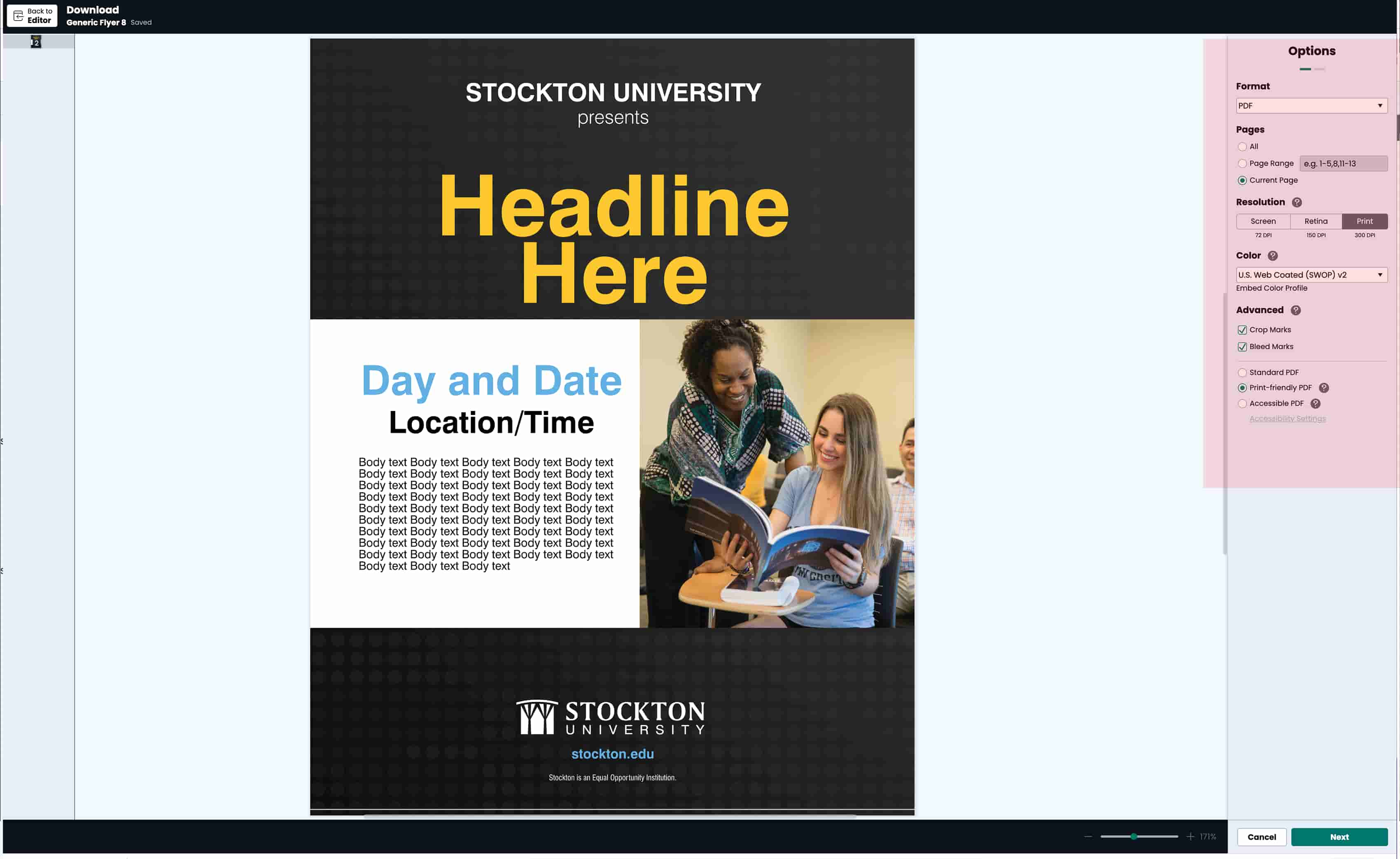Marq
University Relations and Marketing (URM) is driving on-brand content creation across the University by providing access to Marq (formerly Lucidpress), a web-based design and brand templating platform. URM has created a variety of branded design templates to help clients quickly create high-quality marketing and promotional materials. These templates can assist University partners with smaller projects that are needed ASAP. The Graphics Department will continue to support the creative needs of the campus, and production requests should still be submitted as they usually would.
Before you apply for your license, feel free to try out Marq.
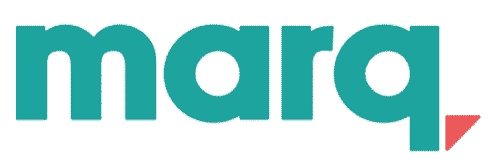
Frequently Asked Questions
Marq is a web-based design and templating program. The graphics team has created a library of Stockton-branded templates to assist clients in creating signs, posters, flyers and more. The templates offer flexible designs that are customizable using approved branding, fonts and photos. Once a Marq license is granted, clients can begin creating collateral for print or digital needs. If existing templates cannot accommodate your project, you can request a new template from the Graphics Department by submitting a URM Service Request Form.
Of course! Marq is intuitive, and clients can quickly begin creating material without any design training.
URM's creative team has already completed most of the work for you by creating attractive and on-brand templates. The templates are meant to provide you with quick solutions for projects with the ability to customize to your specific needs.
Because the Marq templates are built to reflect and support the University brand, everything created in the system must first be reviewed and approved by URM before it can be printed or downloaded. The approval process is specific to brand-related design issues. We will not proofread your work. You are responsible for ensuring that all information you use in your publication is accurate.
The system has a built-in approval system, and approvals almost always take 24 hours or less. However, we understand that emergencies happen, so if you need something approved quickly, please contact Graphics at 609-652-4285. Once approved, you can use the file in its digital format as a JPG, or you may choose a PDF to print out copies. You can save your file as a print-ready PDF with crop marks from Marq and print directly from your desktop, or you can send the artwork with a print request to Stockton’s Print Shop. URM encourages staff and faculty to use the Print Shop whenever possible. Please contact Online Print Services for any Print orders.
The template software is designed to be intuitive. The Graphics team has created a Quick Start guide to provide you with the tools you need to get started. While Marq is user-friendly, you may run into something that you can’t figure out. If this happens, we recommend trying the Marq built-in help system. For a little more in-depth training and specific questions, Marq offers several tutorials, free video training and a robust Resource Library.
If you need a print or digital asset to promote your Stockton program or initiative and you would like to request a Marq license, please complete the Marq License Request Form.
Licenses are limited. URM will assess your needs and supply licenses based on availability. Once a license is granted, your department will be issued a Marq-specific Stockton email account. You will use this email when accessing the service and submitting templates for approval.
- Controlling user access — Once a license is granted to your department, Graphics cannot determine who should or should not be using Marq. We leave that to you. You have the login information and can easily grant users access by managing the Outlook 365 group membership related to your Marq email account.
- Managing 365 group membership — You can provide access to other users in your department by adding them to the Office 365 group associated with the login. This is an important step because whoever is creating in Marq needs to be able to see when their project is approved or disapproved, and that comes into your Marq@stockton.edu email.
- Organizing the departmental Marq space — We highly recommend creating a folder structure for departments / groups that will be using your area’s login.
URM reserves the right to monitor accounts for activity. Dormant accounts may have licenses deactivated due to inactivity. Terminated licenses can be reapplied for by using the Marq License Request Form.
PDFs created using Marq are best suited for print, digital displays on campus and e-blasts. They should not replace web pages. We suggest you continue to use Stockton’s designated content management system (CMS) to create content primarily meant for web use.
Quick Start Guide
-
Select a Brand Template
-
Preview and Create a Document from a Brand Template
-
Working with Text
-
Working with Images
The image manager is located in the content pane in the left column of the window.
To access the image manager, you can click on myimages in the content pane, or double-click on an image placeholder box in your document.
The image manager will open. Click on the upload image and navigate to the image you would like to add into Marq.
Once uploaded, you can add the image to your document by dragging and dropping onto the existing image placeholder box.
Color Formats
For CMYK printing, you will need to use CMYK images. For digital, you will need to use RGB images.
Image File Formats
Marq accepts the following image file formats:
JPG, PNG, SVG.
Your Photo Sources May Include:
- Images from your college, department or unit
- Stockton brand photography for campus marketers, which is in Stockton’s Flickr account here Stockton Flickr Collections
Crop and Mask an Image
Select an image in your document.
Click on crop and mask in the image tab in the right column.
The image will be highlighted, allowing for scaling and/or repositioning.
Hit enter on your keyboard to exit the cropping view.
Change an image
Double-click on an image to open the image manager. You’ll see all the images you have uploaded.
Highlight a file and click insert to place the image in the box.
Delete an image
To delete an image from you document, simply select and delete it. The image is still stored in your image manager for future use. -
Submit your document for Approval
-
Download your Document
When your document is approved, navigate to the icon for download, in the upper right corner:

You must configure your format, pages, resolution, colors, and advanced options before downloading.
Option Descriptions:
Under format, the download options are listed: pdf, png, png with transparent background, or jpg formats.Under pages, you can choose the page or pages to print.
Under resolution, select between screen(72dpi), retina(150dpi) and print(300dpi) depending on your needs.
Under color, select CMYK options for print and RGB for digital use on screens. There are several CMYK format options to choose from. U.S. Web coated [SWOP] v2 is commonly used.
Under advanced, you can add crop marks and bleed marks for printing.
When finished, click next and download. If printing, you may choose to run a smart print check to ensure your document is set up appropriately to print.
Any additional questions should be directed to:
- Ed Wuillermin, Director of Creative Services, ext. 4906
- Karen Quinn, Graphics Supervisor,ext. 4827