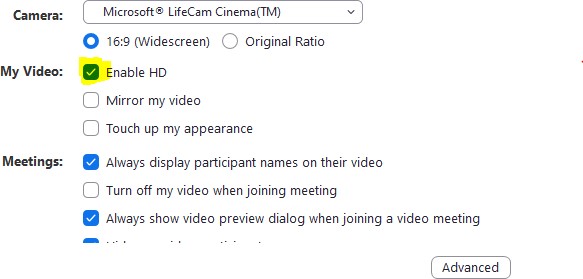Zoom Recording Presentations
From A Production Standpoint, the Following is recommended:
- Be sure each presenter is well lit and not sitting in front of a window as this will silhouette the individual. In addition, try to avoid your computer as the main source of lighting (this can be done by placing a lamp just behind your screen to provide front light or changing your desktop background to a less harsh color).
- Be sure each presenter projects their voice and is within a decent distance to mic on computer. In addition, be sure any background noise is minimized (tv, radio…. etc.) If you are running a multi-presenter recording session, best practiceis to have everyone muted until it is their time to present.
- Be sure your camera shot does not have too much head room, frame your shot with equal distance on all sides. In addition, if using a laptop, elevate the laptop so you are at eye level with the integrated camera.
- Presenters using their natural surroundings as backdrop is optimal, however, your background speaks volumes about you, so be sure it is professional and neat.
- Presenters choosing to use a virtual Stockton branded background; (please note that moving around during the presentation will cause substantial visual drop out of presenter and will be distracting for other zoom participants.
- Be sure your cloud recording settings are set as seen below for optimal recording.
CLOUD RECORDING: Optimal Recording Settings For Post Production:
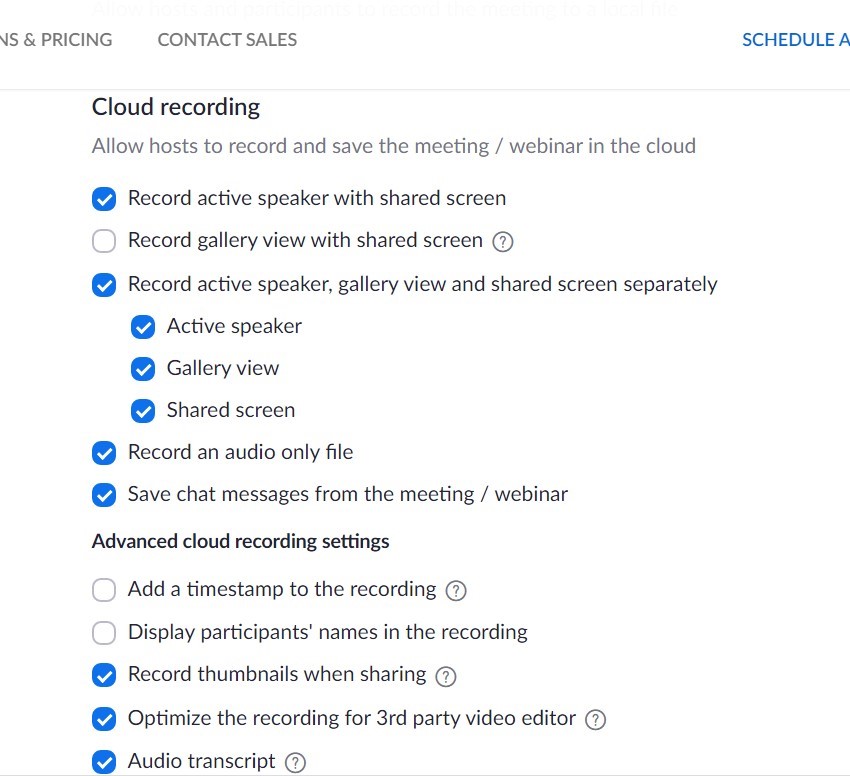
From an I.T. Zoom setting standpoint the following is recommended:
- Enable HD when recording:
https://support.zoom.us/hc/en-us/articles/201362623-Changing-settings-in-the-desktop-client-or-mobile-app
- Perform a pre-test/recording prior to recording session to ensure audio/video works well.
- Record to cloud and then share via link from Zoom, that way we can pull from the source rather than something potentially converted from downloading/uploading.