Beacons
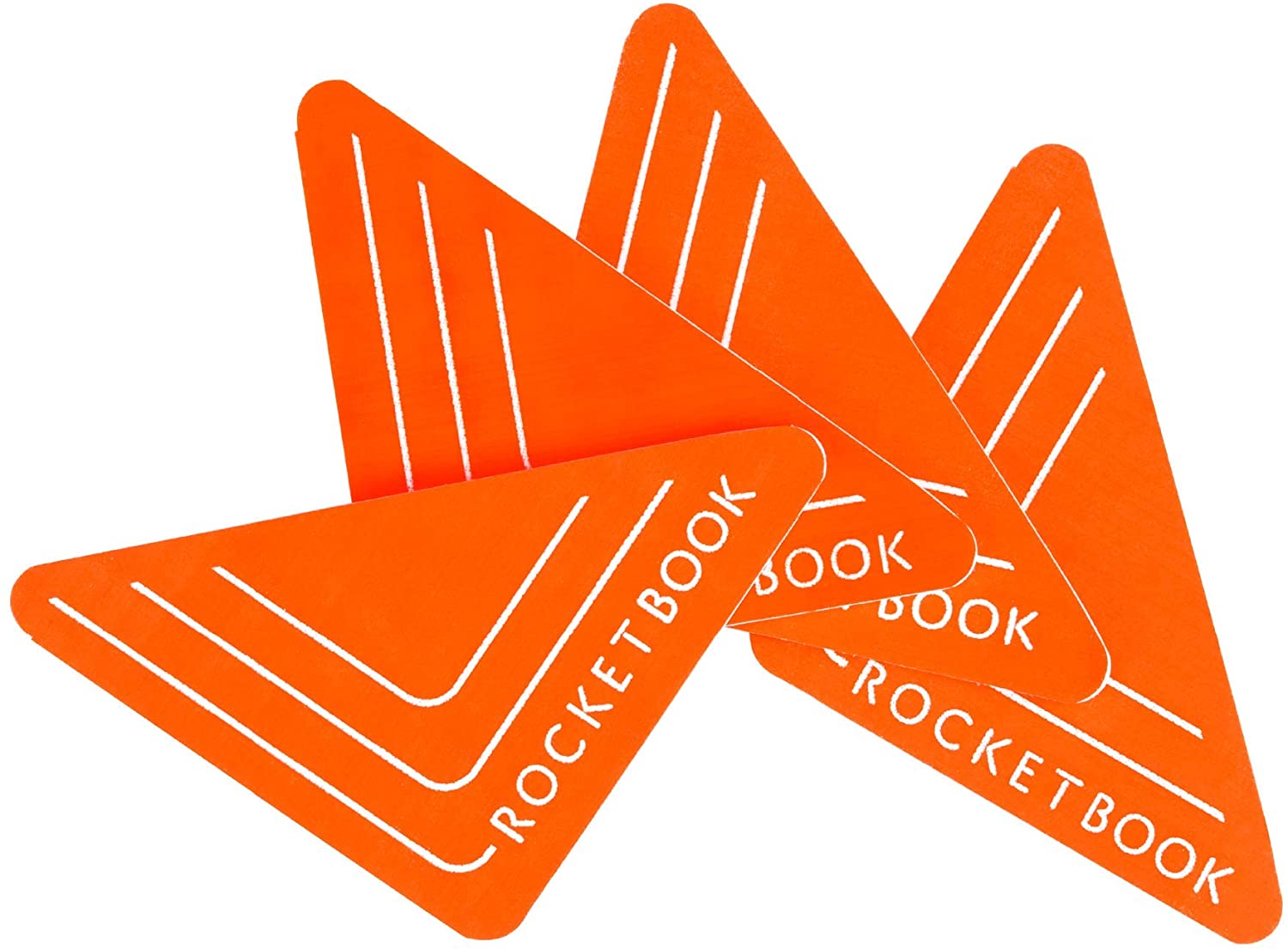 What is a Beacon?
What is a Beacon?
Rocketbook Beacons turn traditional whiteboards into smartboards by integrating with popular cloud services inside the Rocketbook app. Beacons have been placed on whiteboards throughout campus to help with notetaking and retention of information written on the whiteboards.
How does it work?
The Beacons are placed in the corners of the whiteboards. They are ready to use and will not require user startup. The Beacons work best on text that is darker in color and printed rather than written in script. The audience, using the free Rocketbook app, would be able to scan the whiteboard from any angle bringing a clear image of the board into one of the popular cloud based services. For more information on the benefits of the Beacons, please view the video below.
How do you use the app?
The Rocketbook app works for both the Rocketbook notebooks and the Beacons, so if you use both, all of the scanned materials can be stored in one location.
- Download the most up to date version on your iOS or Android device.
- Create an account and setup your destinations with the seven symbols to connect to one of the supported cloud based services.
- Once the program is downloaded, you are ready to scan the whiteboard. On the Scan screen, tap to ensure Beacons Mode is on. The camera will automatically pick up the text inside the Beacons and scan it to your app. When you are done scanning, tap done. You will be able to rename the scanned files before hitting send and sending the file to one of the supported cloud based services.
Who can use the Beacons?
All students or guests in a classroom that has Beacons installed on the whiteboard can use them. They will need to download the app and setup their account prior to use.
Additional information
Smart Tiles
If you turn the Smart Titles feature on, it will take the handwritten title written between double hashtags on your notebook page or whiteboard and use it as your scan's file name. (ex. ##Filename##)
Smart Search
If you turn the Smart Search feature on, all you will need to do is enter a keyword that was written on your notebook page or whiteboard and it will pull up those files. Note: this will only work if the feature was turned on prior to scanning the document.
For additional information and a demonstration of how the Beacons work, please view the video, Introducing Rocketbook Beacons. If you have additional questions, please contact the Learning Access Program at 609.652.4988.
Snapcast Mode
In addition to creating clear scans of the material on the whiteboards, you can also stream your whiteboard in real-time. In the app, you can switch to “Snapcast” mode, share the unique URL and collaborate with your team anywhere in the world. Your private, real-time page is updated every time you scan your whiteboard, which can also be set to auto-scan every 5 seconds.


