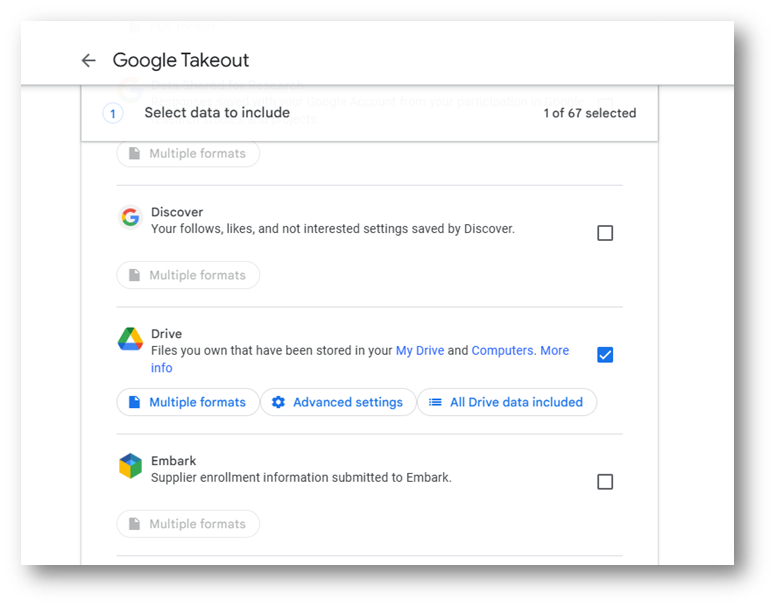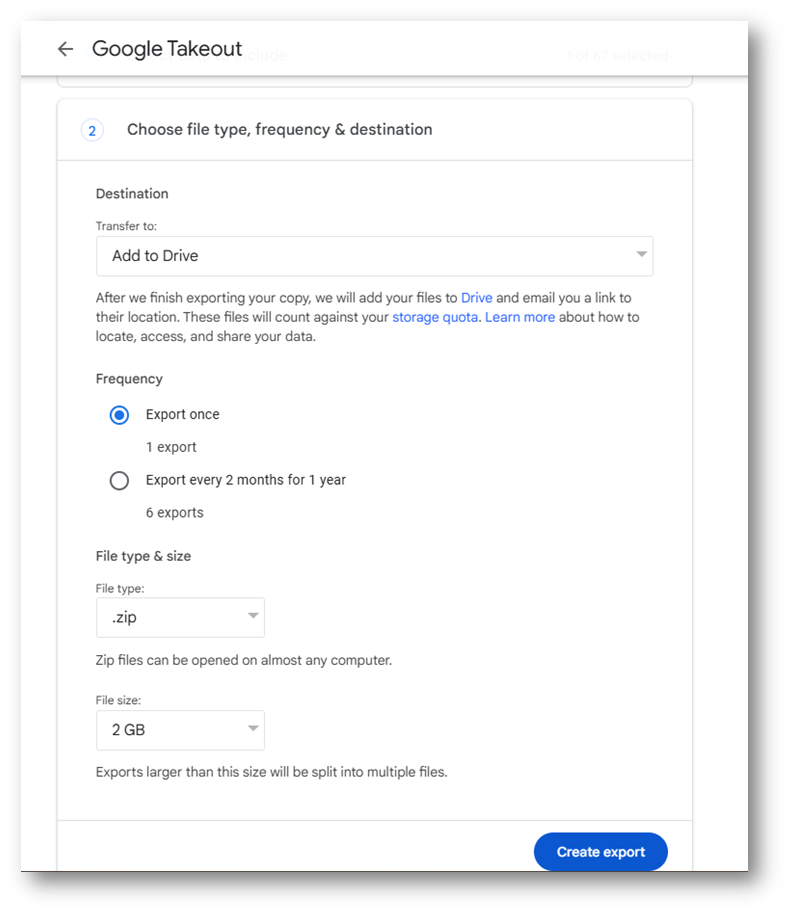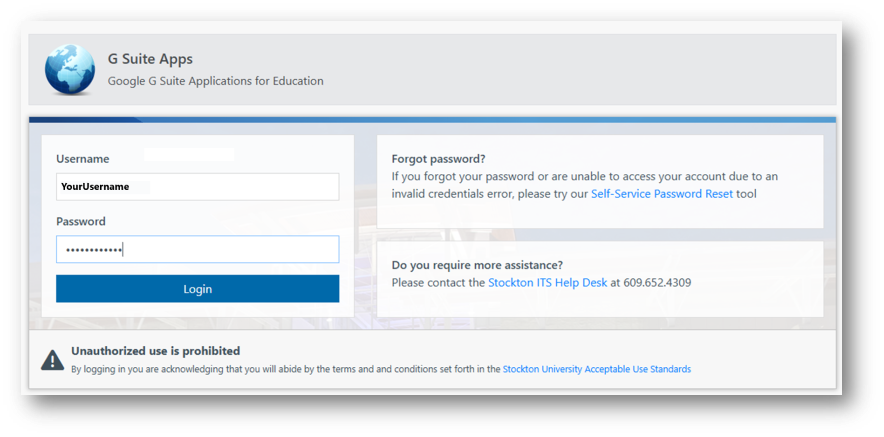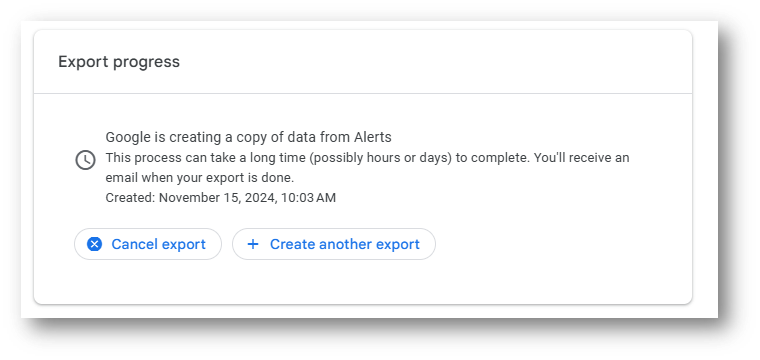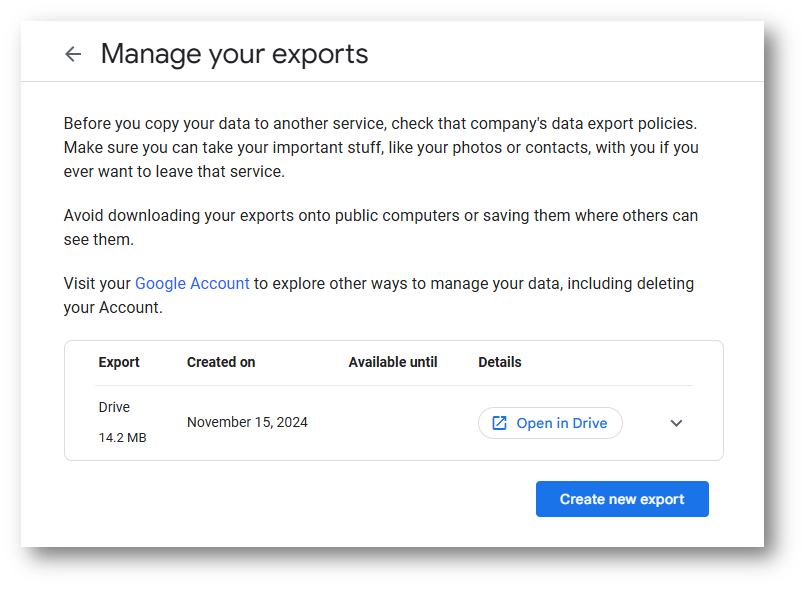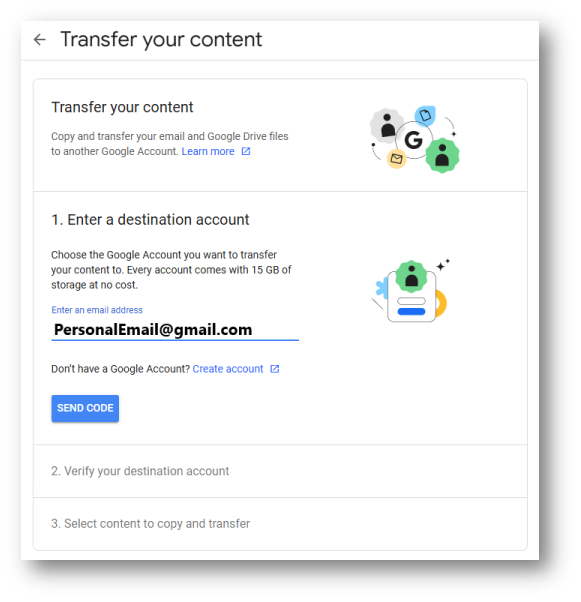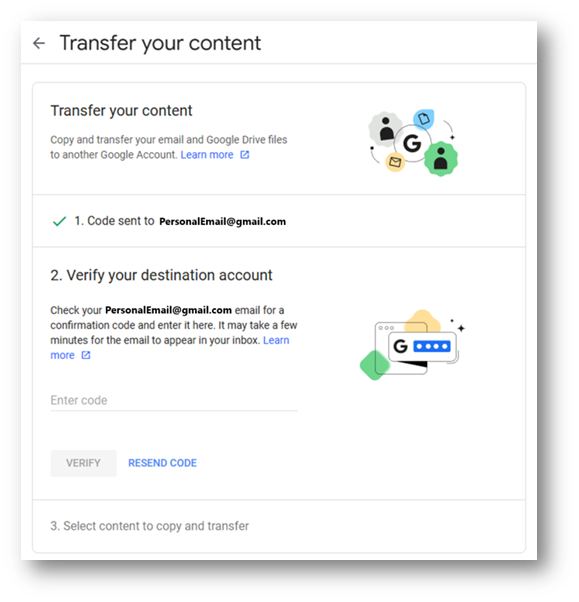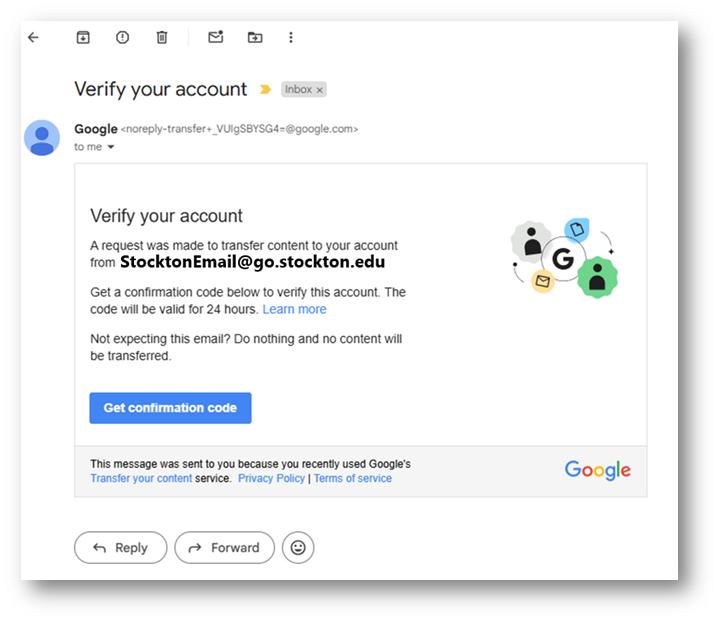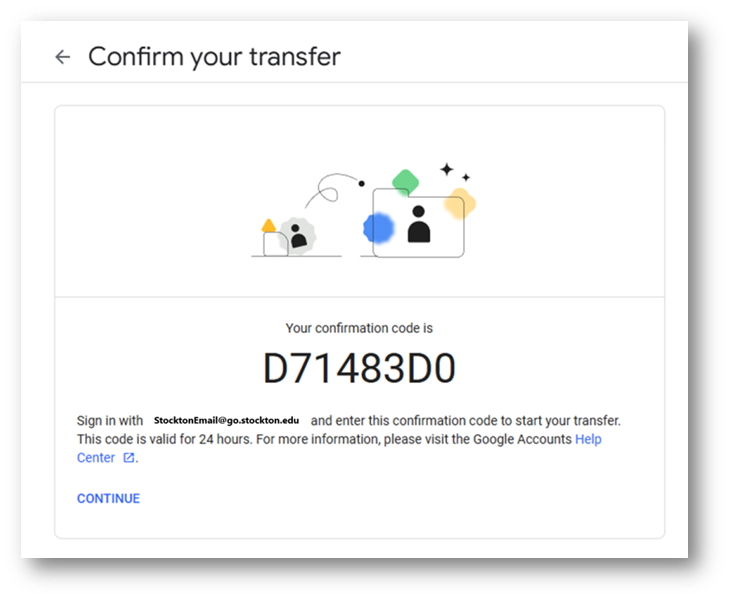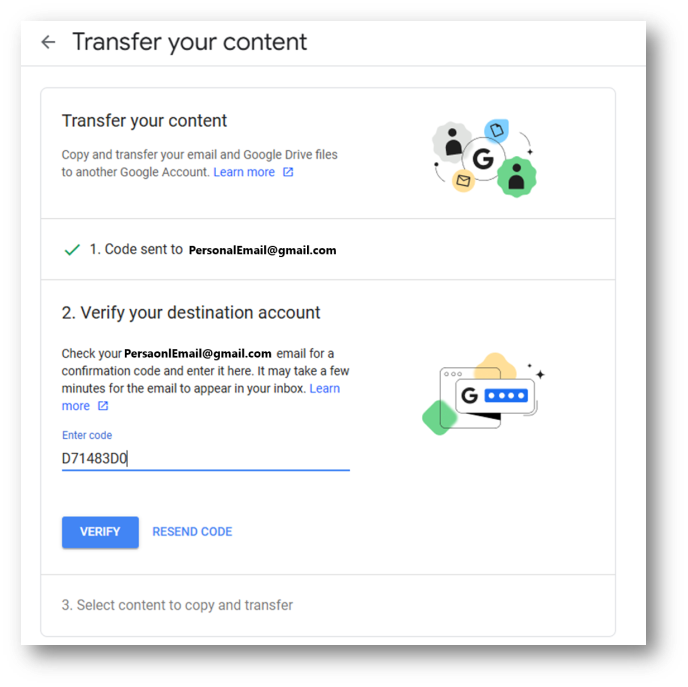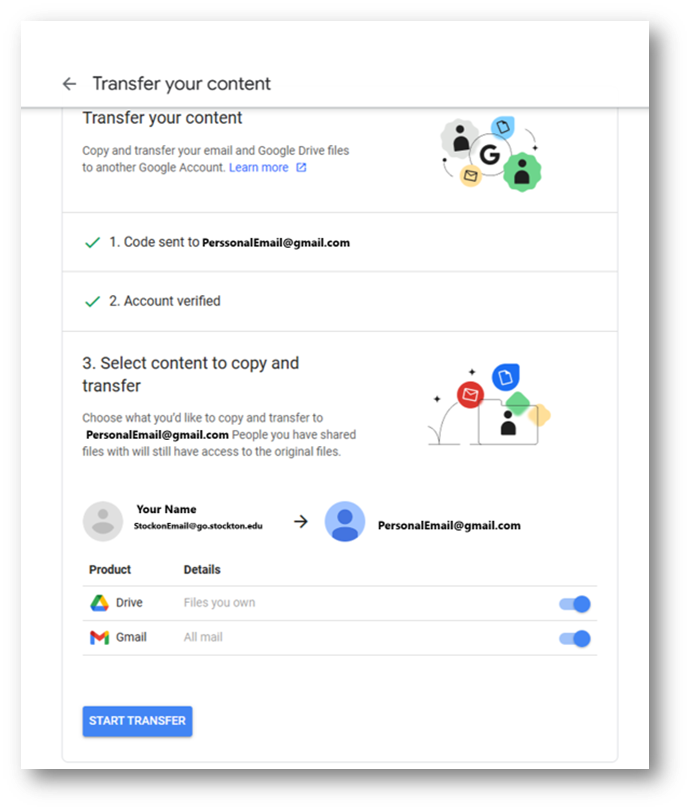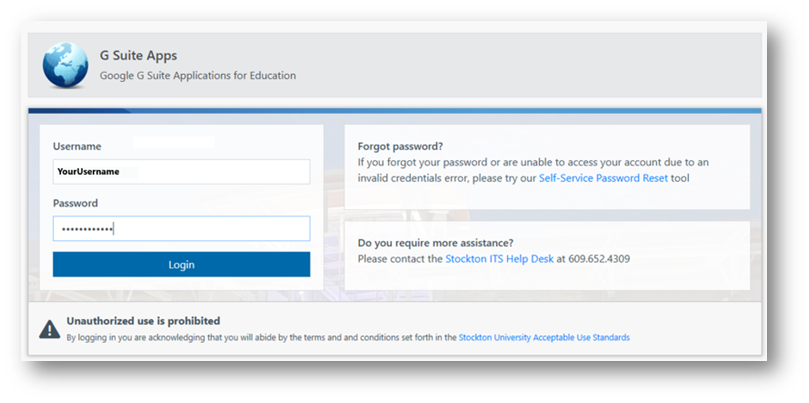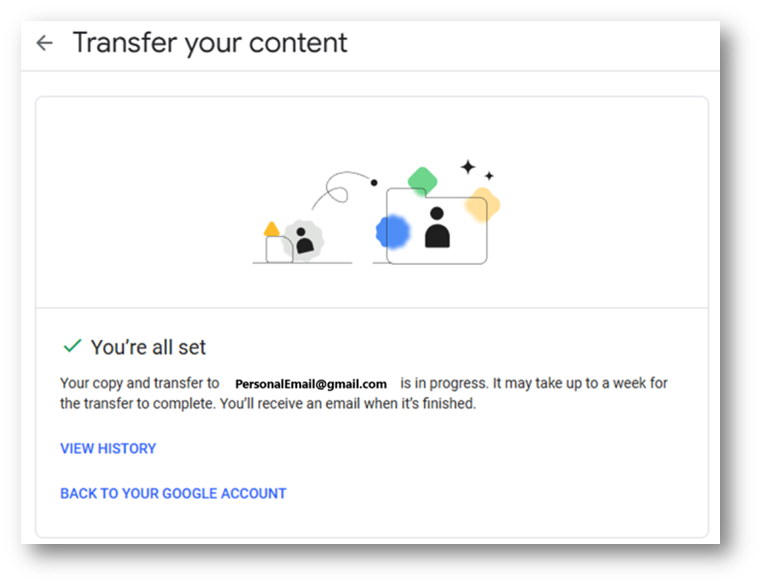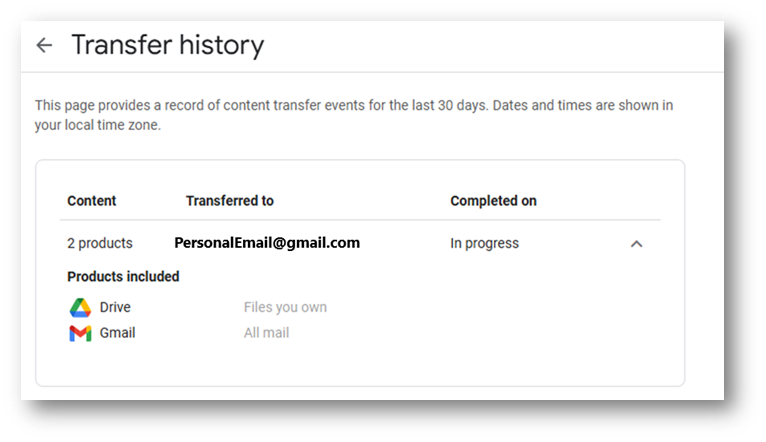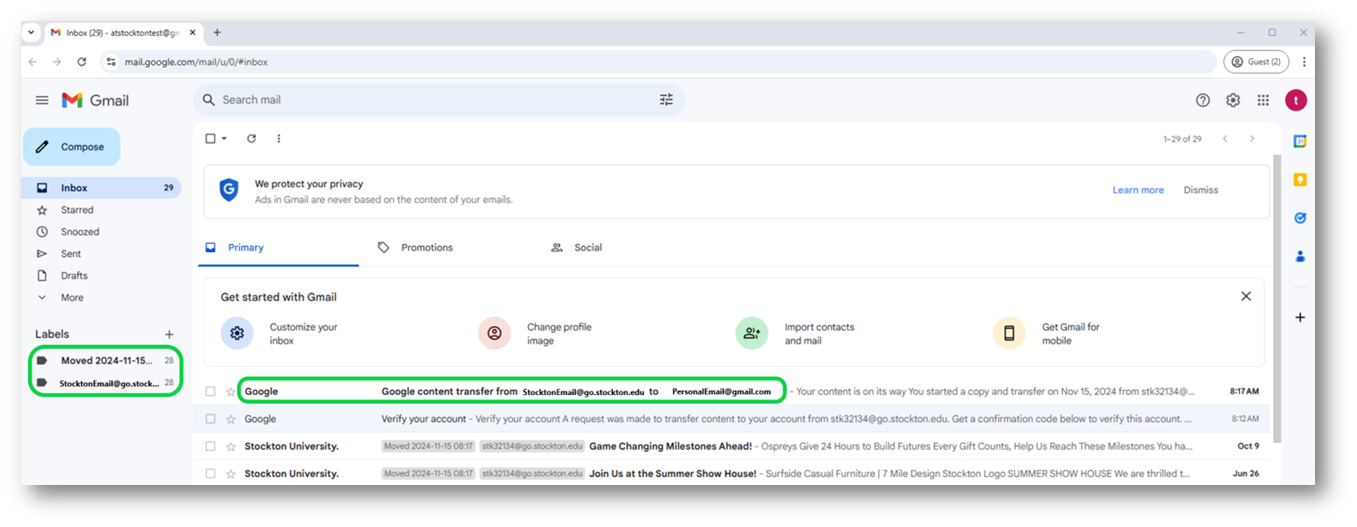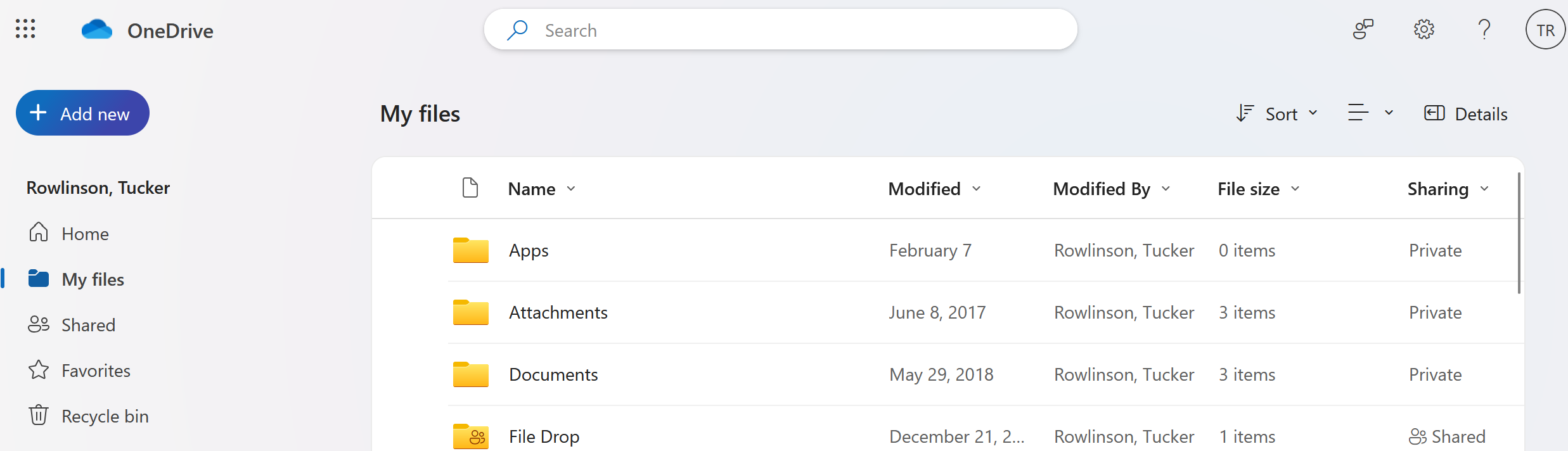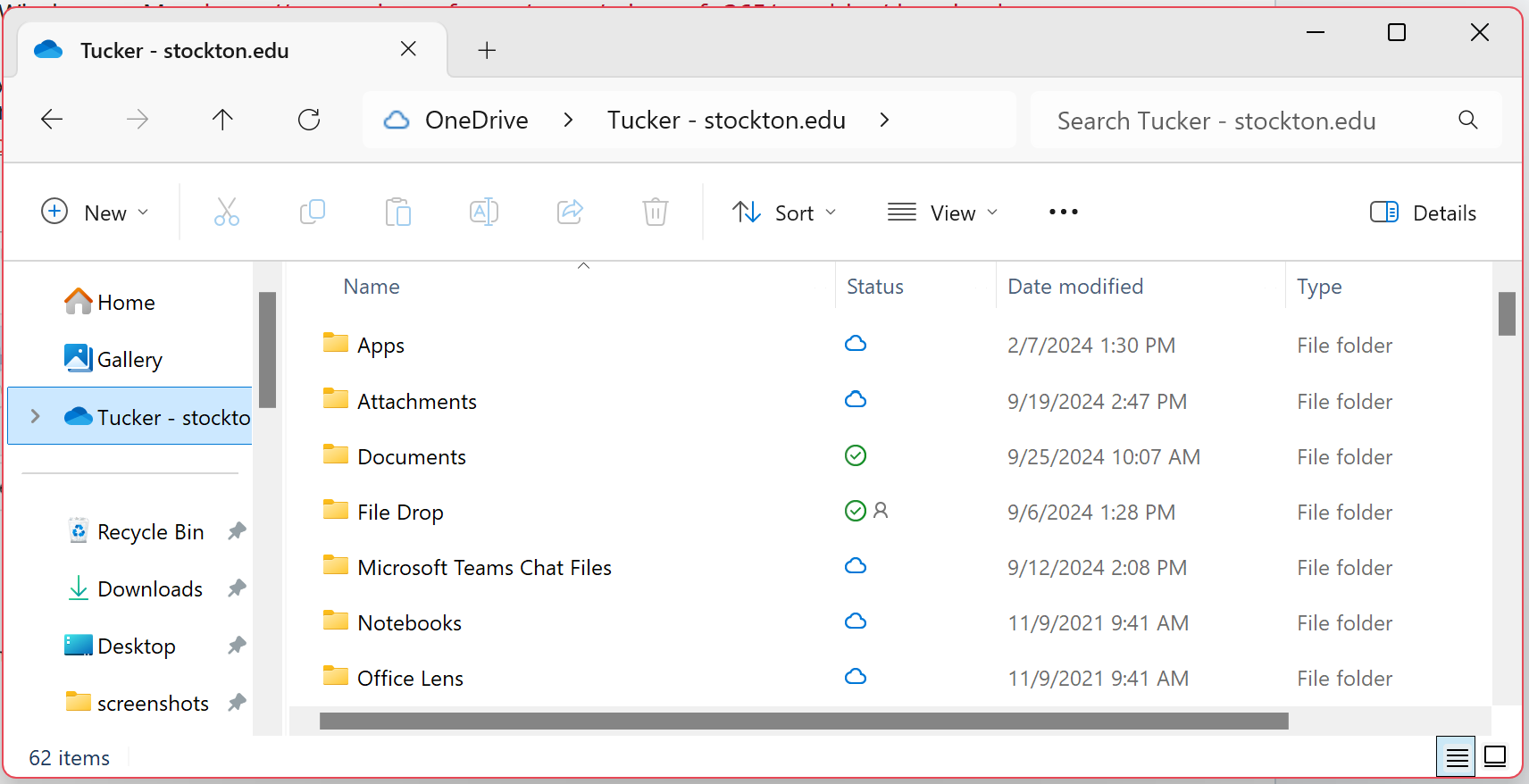Alumni GoPortal Accounts
Stockton has made the decision to discontinue offering alumni account access one year after graduation or the last course taken. While this decision was a difficult one, the University feels it is necessary to secure our digital infrastructure against modern cyberthreats. Stockton continually evaluates the efficiency and security of our entire network. As part of this evaluation, we have identified alumni email accounts as being especially susceptible to attack.
We understand that the decision to discontinue alumni accounts may be disappointing
for some of you who have been using them regularly. However, we want to assure you
that this decision was made after careful consideration of the security and efficiency
of our systems. We have noticed that most alumni have preferred other personal email
services, and that the majority of alumni accounts have been inactive and vulnerable
to cyberattacks. Therefore, we have decided to follow the best practices of many other
institutions and phase out the alumni email service. We appreciate your cooperation
and understanding, and we are here to help you transition to a new email account and
keep in touch with the Stockton community.
Why is the university phasing out alumni accounts?
The university aims to enhance security, reduce service redundancy, and focus on the
evolving needs of our current students.
What are the security concerns with alumni email accounts?
Alumni email accounts are less actively monitored, making them more susceptible to
security threats over time. This increases the university's overall cybersecurity
risk as each alumni account represents a potential entry point for cybercriminals.
Additionally, updating security practices across a large alumni base presents a difficult
challenge as account owners may not be actively engaged or invested in securing their
accounts.
Can I forward my Alumni email to a new address?
Unfortunately you cannot forward your email to a new email address.
Are there alternatives to alumni email accounts?
Yes, alumni can use free, secure email services like Gmail, Outlook, and Yahoo, which
may offer more features than university accounts.
How does using a personal email address benefit alumnus?
A personal email account formatted in a professional manner, such as firstname.lastname@gmail.com, enhances the professional image and facilitates better contact outside the university.
How does phasing out alumni email accounts simplify communication for Alumni?
It establishes clearer boundaries between current students and alumni, simplifies
administrative processes, and ensures updated contact information for university communications.
What is the university's goal in making this decision?
The goal is to secure accounts, reduce redundancy, and better focus on the university's
needs, fostering a strong alumni community through other methods of communications.
When will former student accounts be deactivated?
One year from the end of the last course you took as an active student.
For other questions regarding benefits and services available to Stockton alumni,
please contact our Alumni Relations team at alumni@stockton.edu or by phone (609) 652-4469.
For assistance with your account transition, please see the data migration instructions below. If you need any help with the steps listed below, please contact the ITS Help Desk at (609) 652-4309.
Archiving Data
Alumni are encouraged to archive their student emails and, if they do not already have one, create a personal email account.
There are two different methods to archive your Stockton Google account data: Google
Takeout and a Google account transfer. If you would like a comprehensive download
of all of your Google account information, please use Google Takeout. If you would
like to transfer your Stockton account data to a personal account, please use Google
account transfer.
Google Takeout (export)
Email archival and data exports are initiated through Google Takeout, which can generate a download of all data associated with a student Google account
such as email, contacts, Google Drive files, and more.
From inside the Stockton account visit the Google Takeout page. By default, all items are checked to export, but you can exclusively pick and choose what items to export by checking or unchecking boxes on the right side of the page. Once you have selected the items you wish to export, scroll down to the bottom and select the blue button “Next step” to continue the export process.
Use the dropdown to select how you wish to receive the exported data. If you select Drive, Google will create an export file for you that you can download inside your Stockton University Google Drive account. Select your desired frequency for this export process and file type. It is recommended that you choose to export once and then conclude use of the account once the export is completed to prevent duplication of data exports. It is recommended that all other settings remain the same for accessibility and convenience: 2gb split and .zip format. One you have selected your desired settings, click the blue “Create Export” button to being the process.
To finalize the export process, you will be asked to authenticate with your Stockton GoPortal account credentials. Enter your Stockton GoPortal account credentials and click the blue “Login” button.
You will then be forwarded to a Manage Exports page, which will give you an approximate time Google estimates that it will take to complete the export. The amount of time it takes to complete the export will depend on how much data you have stored in your account.
Once the export is complete, you can access and manage your exports from the manage exports page (https://takeout.google.com/manage). The page will allow you to access your exported files and save them on your computer.
Google Account Transfer (copy)
For a Google-to-Google account copy, follow the steps here to initiate a transfer. Do note, you will need to have a personal Google account already setup as a destination
to use this feature.
Warning: If you attempt to start this process while logged into a personal email account,
you will receive the following error message...
"Transfer Your Content is only available to authorized G Suite for Education Accounts.
Please contact your administrator, or sign in with another Google Account."
It is recommended that you use two different web browsers throughout this process.
One exclusively for the actions and activities required by the personal account and
the other for the Stockton University account. Once the process concludes it is recommended
that you formally log out of the Stockton University account to prevent any additional
conflicts or accidental data storage inside the University account.
To initiate a transfer, you will be asked to provide a destination email address. This is where you will enter your personal google email address. The next step is to send a security code to the personal account to verify account ownership and confirm that it is the correct destination address to send data to.
In your personal email account, you will receive an email with a link to click to retrieve a verification code. Open the email and click the blue button to get the code.
The website will display your confirmation code, copy this code to paste into your other browser to continue the Google transfer process.
Return to the other web browser and paste the code into the “Enter Code” dialogue box. Then click the blue “Verify” button to complete the verification process.
Once verified, then select the items inside your Stockton account to transfer the personal account. Click the blue “Start Transfer” button to begin the transfer process.
To finalize the transfer process, you will be asked to authenticate with your Stockton GoPortal account credentials. Enter your Stockton GoPortal account credentials and click the blue “Login” button.
Once authenticated, the transfer process will begin, and you will be forwarded to a page with a confirmation stating that “You’re all set”.
The amount of time it takes to complete the transfer will depend on how much data you have stored in your account. The confirmation page will provide you with a link to view the transfer history as well as the status of any transfers (https://takeout.google.com/transfer/history). You can revisit this page from inside your Stockton Google account and monitor the status of any ongoing transfers.
Once the transfer is complete, you will see the transferred data inside your personal account. See the example below using transferred emails from a Stockton account to a personal account:
Google Sites
Google Sites require one of two methods of transferring ownership to a personal account,
depending on the type of site: Classic Google Sites and New Google Sites.
Microsoft OneDrive
It's possible to retrieve and archive your OneDrive data through either the web interface
or the desktop client. See below for instructions:
Method 1: Web Interface
- Log into the OneDrive web interface by browsing to: https://www.office.com/onedrive
- Download any files and folders you want to keep.
Method 2: OneDrive Client
- Install the OneDrive Client for Windows or Mac: https://www.microsoft.com/en-us/microsoft-365/onedrive/download
- After installing OneDrive, login using your GoStockton email and password. Choose to sync all or some of your drive.
- After all of your files and folders have synchronized, copy or move them to a new folder on your computer. Make sure the new folder is not in your Stockton OneDrive or Stockton Google Drive!
If you need assistance with archiving your data or creating a personal email account, please contact the ITS Help Desk at 609-652-4309 or by email at HelpDesk@stockton.edu
![]()