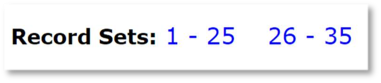Banner Student
Submitting Final Grades
This video guide will walk you, step by step, through the process of submitting final semester grades for students.
For written directions, see below.
To begin, open up your web browser (Firefox or Chrome) and log into the GoPortal. Navigate to the Faculty Tab and then, under the “Faculty Advising Tools” channel on the right-hand side of the page, click on the “Final Grades” link.
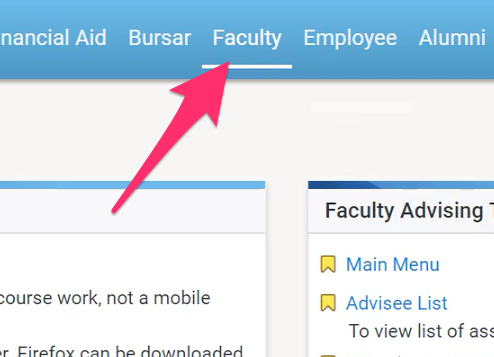
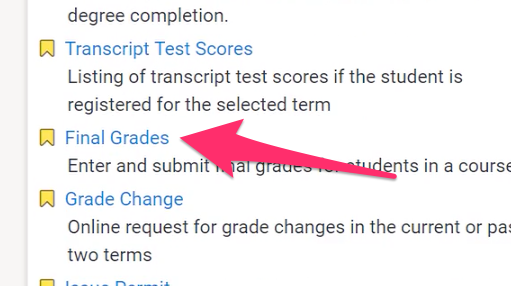
Next, select the term you’ll be submitting grades for. Click “Submit” to proceed.
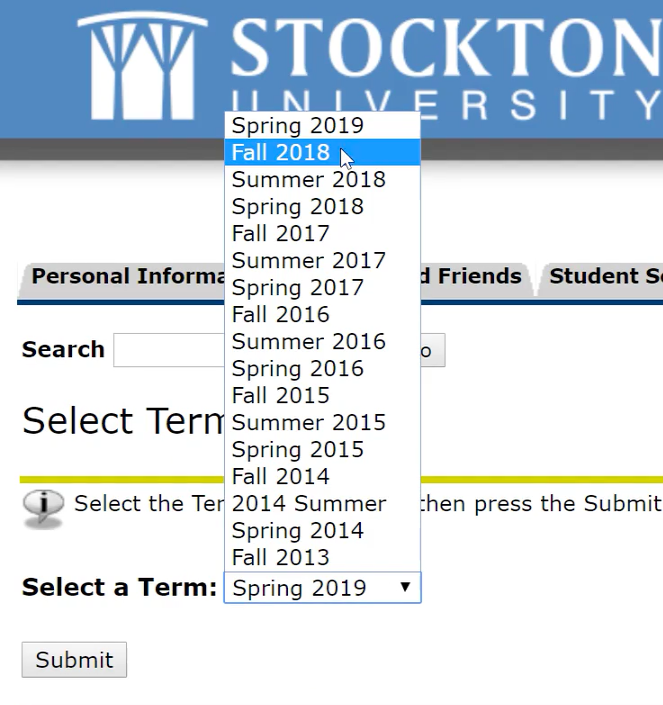
A drop-down menu will list the course or courses you teach, select a course from the menu and click “Submit” to proceed.
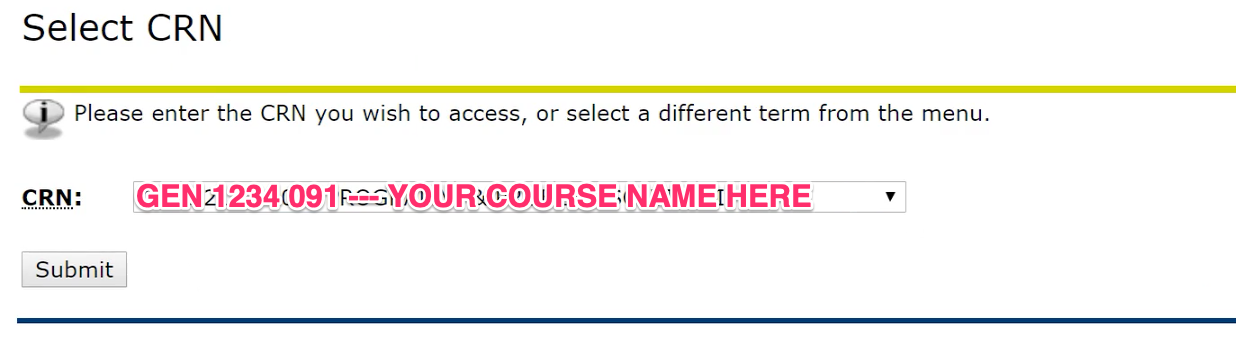
You’ll be brought to a page in which you can input final grades for your students. Select a letter grade from the drop-down menu for each student and, when you’ve finishing entering grades, click on “Submit” to finalize the changes you’ve made.
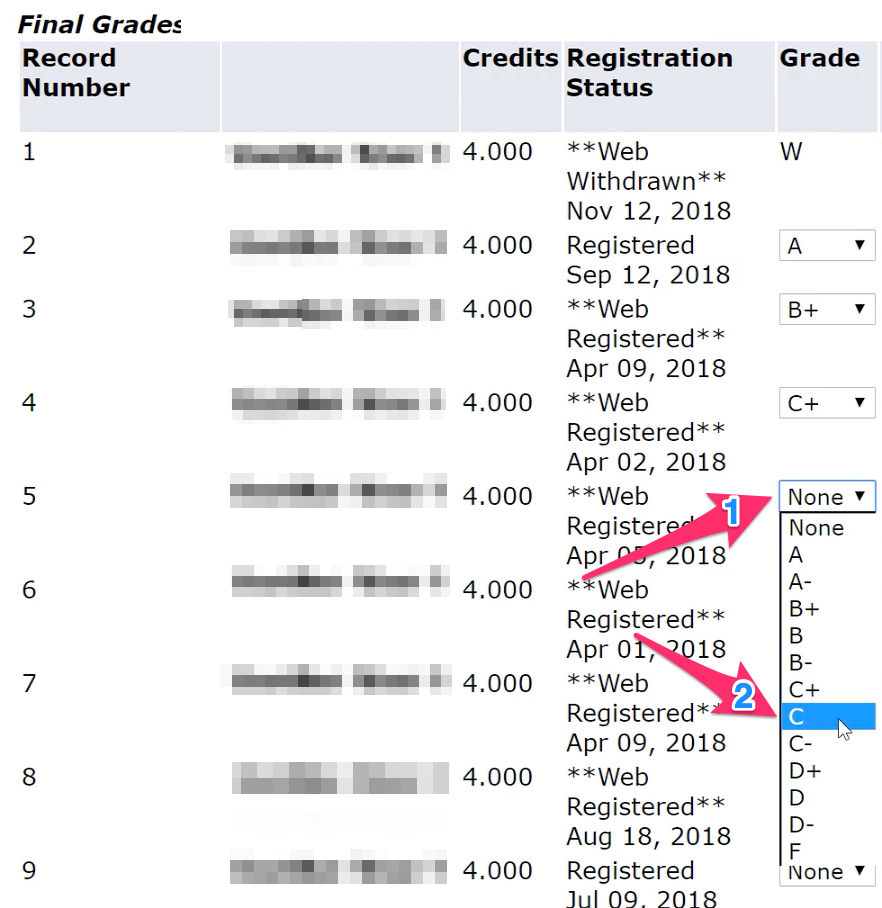
If your course has over 25 enrolled students, after clicking “Submit” you’ll need to click ahead to the next page to submit grades for remaining students.