Electronic Classrooms
 Stockton’s electronic classrooms are equipped with a podium containing a computer,
webcam, document camera, and connections for personal laptops and other devices. The
output of these devices is displayed through a ceiling-mounted projector and a simple
to use keypad interface. The podium computer is for Faculty and staff use only.
Stockton’s electronic classrooms are equipped with a podium containing a computer,
webcam, document camera, and connections for personal laptops and other devices. The
output of these devices is displayed through a ceiling-mounted projector and a simple
to use keypad interface. The podium computer is for Faculty and staff use only.
Priority support is always available by contacting the ITS Help Desk (x4309) using the phone near the podium or equipment credenza location. For other questions, please email the Help Desk at helpdesk@stockton.edu
Electronic Classroom Resources
The common 16‐button Keypad layout found in most classrooms. All classrooms will have the noted devices; some rooms may have additional functionality.
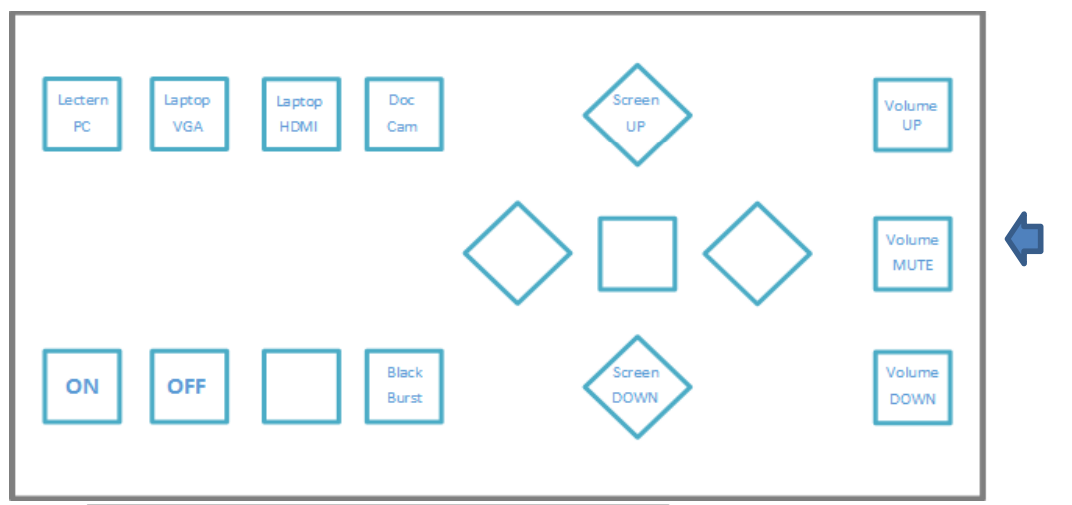
A common 8‐button Keypad layout‐ found in some Arts and Science classrooms as well as the Campus
Center meeting rooms 1‐5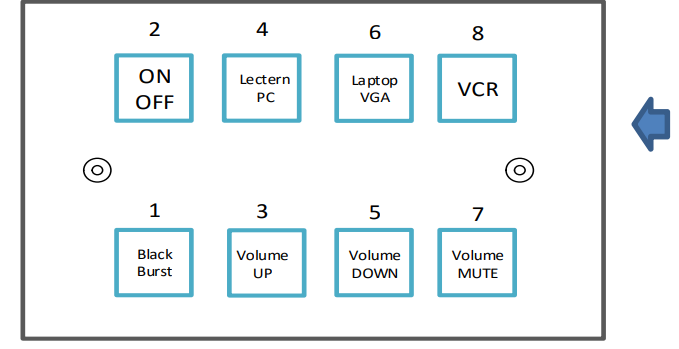
To connect your laptop or any other portable device (tablet, etc) to the projector,
open up the Cable Cubby on the top of the lectern. After hooking up the video cable,
set your laptop to the mirrored display option (Win + P on most Windows‐based laptop
keyboards). If you need an adapter for your laptop, please contact the ITS Help Desk
(x4309) using the phone near the podium or equipment credenza location.
USB DVD Drives for the podium computers are available upon request from the Help Desk.
All of our podiums are equipped with a Webcam and an area microphone for Zoom, or any other similar virtual meeting applications. If, when using Zoom in the classroom, you can’t hear, be seen, or be heard by your attendees, it’s likely you need to set the correct inputs for Zoom to use.
Audio:
In most situations you should be using the Classroom Microphone, which is stored in the podium drawer and needs to be placed on top of the podium when in use. The red light indicates that it has power and is turned on.
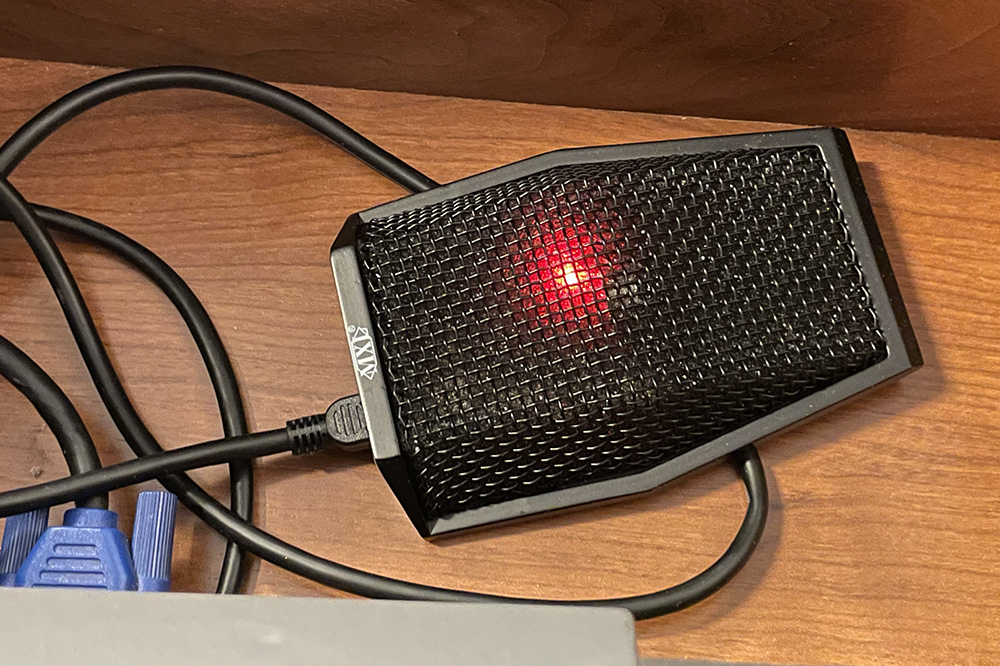
To make sure you have the correct audio setup in Zoom, click on the Microphone option arrow and select “Microphone (USB audio CODEC)” as your microphone and “DVX-3155” as your speaker.
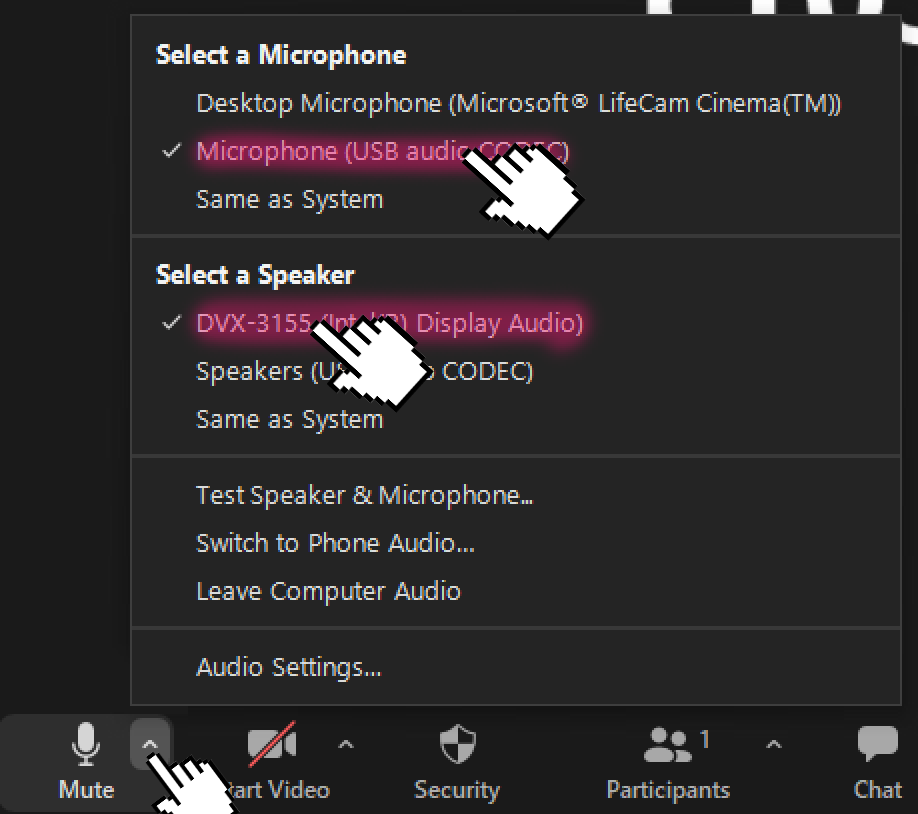
Video:
Each podium includes a webcam, normally mounted on top of the monitor. If the webcam is not present, check behind the monitor as it can be moved around and placed on the podium to view the classroom.

To use the webcam as your primary video stream in Zoom, click on the Video option arrow and select “Microsoft LifeCam Cinema”.
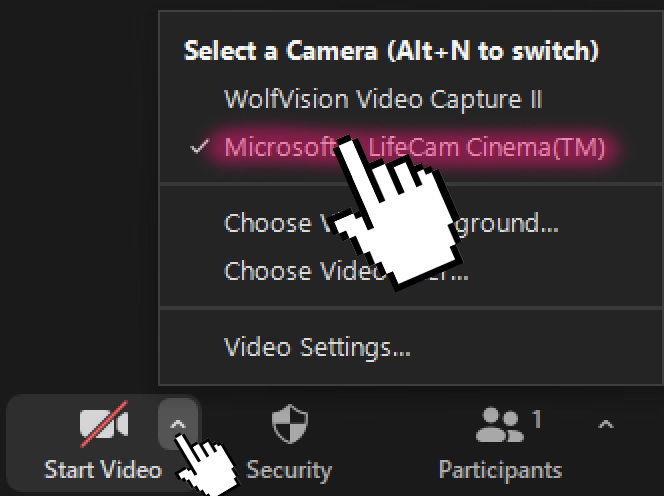
You may also stream your document camera over Zoom; depending on the podium equipment you should choose either “WolfVision” or “EPSON” as your camera. Document cameras are located in the podium drawer, along with the Classroom Microphone and the wireless presenter.

To use the document camera, open the side podium drawer carefully unfold the arm(s).
Place your document below the document camera and open up the Camera app on the podium computer. You can do so by searching “Camera” in the start menu.
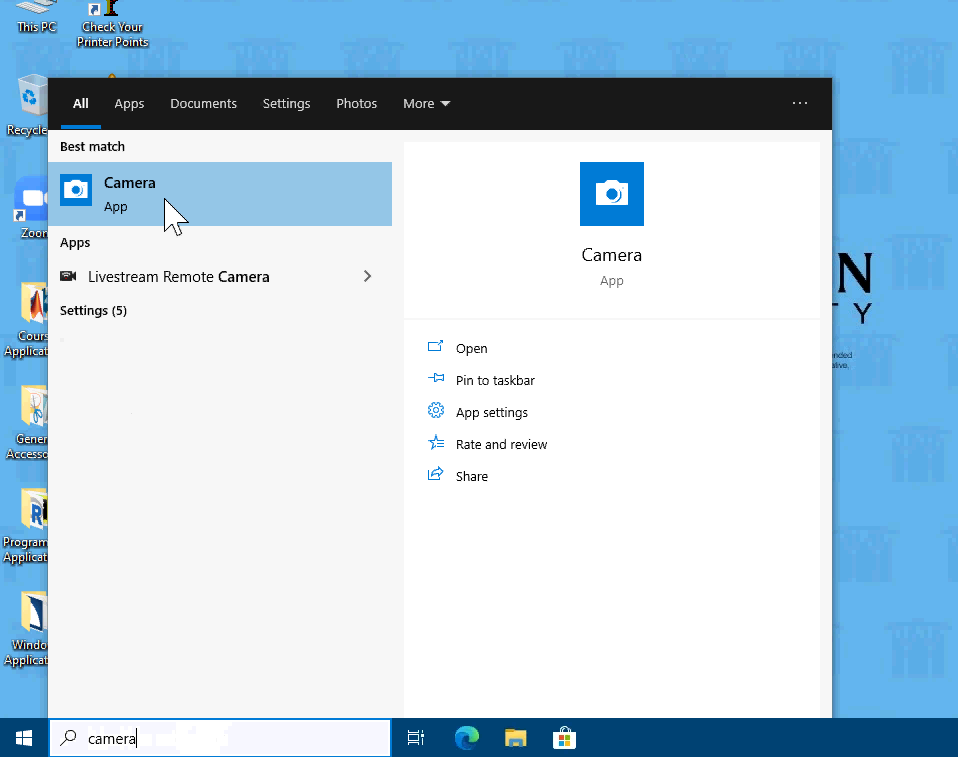
If the camera app opens to the podium webcam, simply click the “Change Camera” button and it will change the image feed to that of the connected document camera.
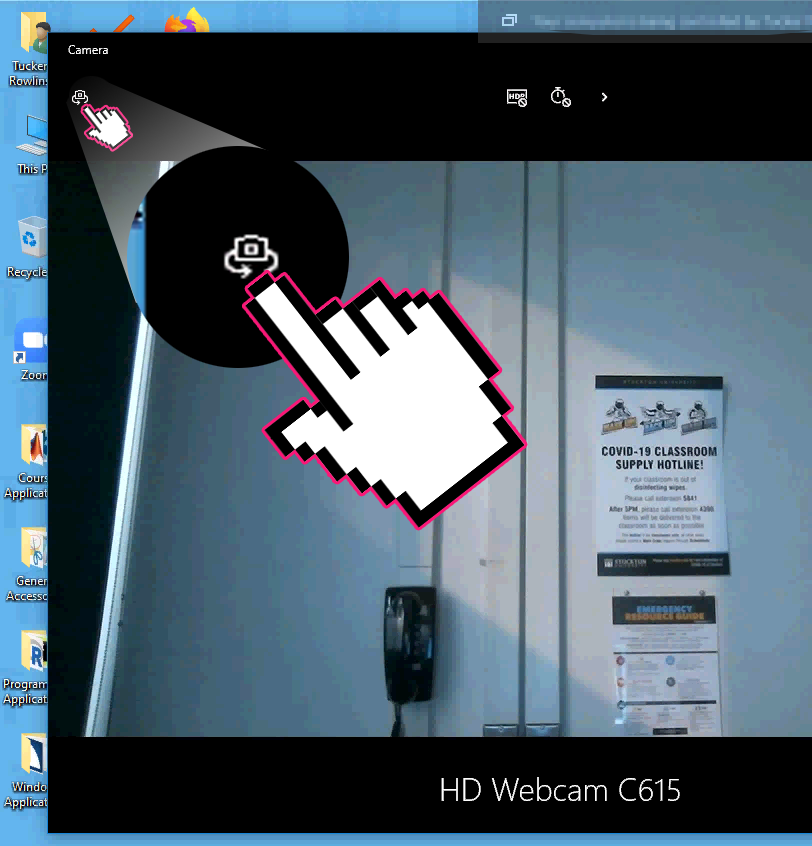
Zoom and image adjustment buttons are located on the document camera unit.
When finished, please return the document camera to the folded position and close the podium drawer. Support is always available by contacting the ITS Help Desk (x4309) with the classroom phone.
Various departments are involved in reserving different groups of Electronic Classrooms. The table below lists the points of contact for the different classrooms. You can email them directly by clicking on their names.
Also, training is required for the use of the electronic lecterns in these classrooms. Training sessions are offered at and before the beginning of the fall and spring semesters. In the event of scheduling problems, alternative training solutions are available. Keys to access the electronic lectern equipment are issued at the training sessions.
For reservation of a classroom, please reach out to Event Services at event.services@stockton.edu.
To reserve a computer lab, please contact JoAnn Kocher at JoAnn.Kocher@stockton.edu
Information Technology Services offers a mobile projection system. This system can only be reserved by Stockton faculty and staff members.
The following items can be requested:
- A portable projector
- A laptop
- A portable screen
To Reserve a mobile projection unit:
Visit the Production Services Main Office in E-006 (lower level of the Library) or reach out via phone or e-mail. For their hours of operation as well as contact information visit their website here.
If you are planning to use your own laptop with the projector, please bring your laptop to the ITS Help Desk in D121 prior to your event to ensure your computer will work correctly with our projectors.
IMPORTANT NOTICE
The staff or faculty member is fully responsible for the proper usage and safe return of this equipment. Also the staff or faculty member must be present during the use and delivery of the equipment.


