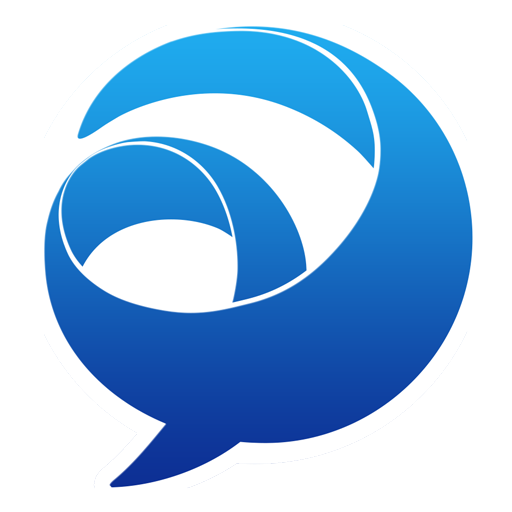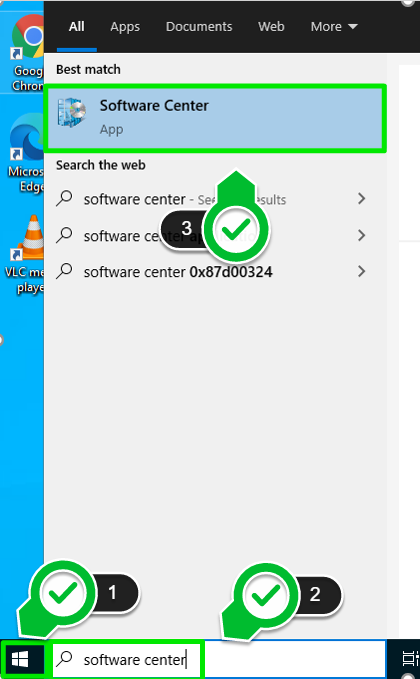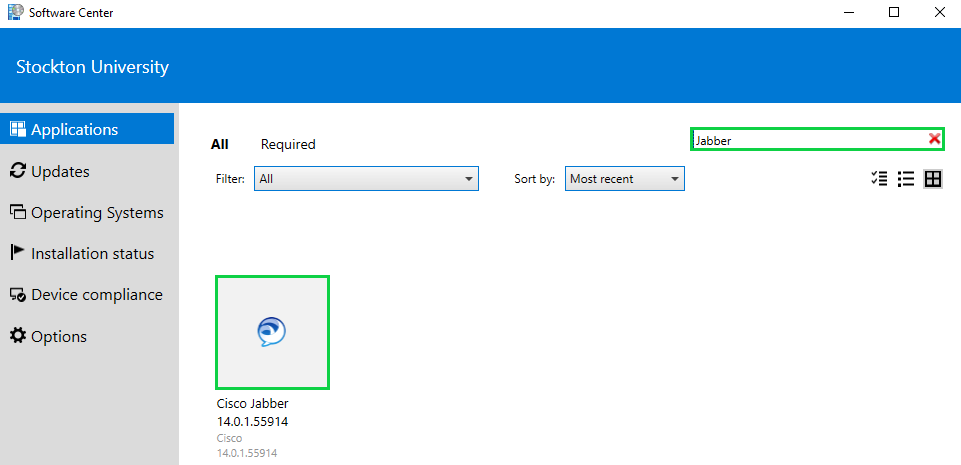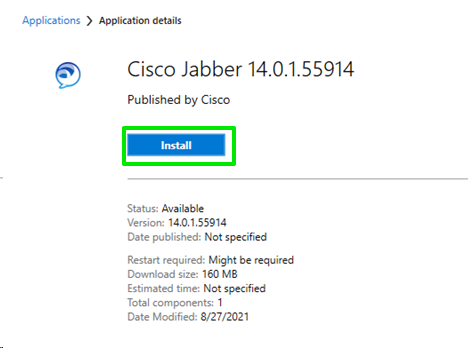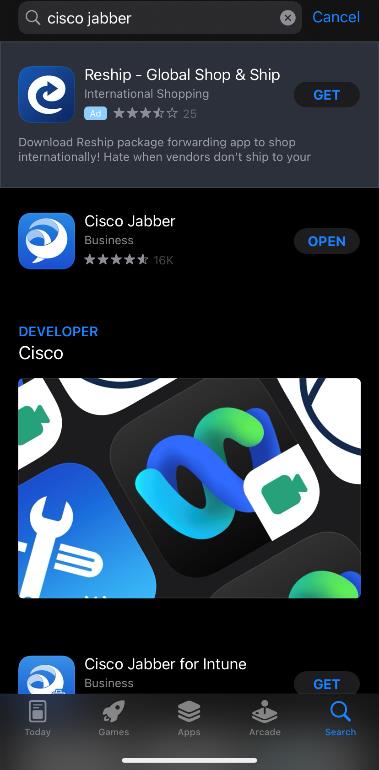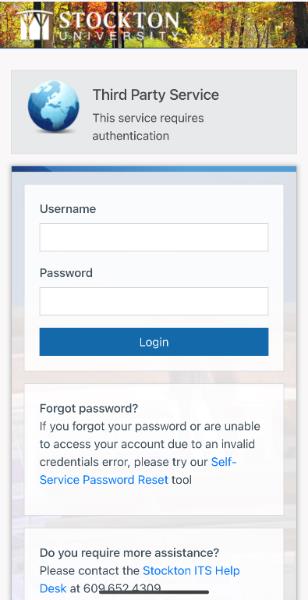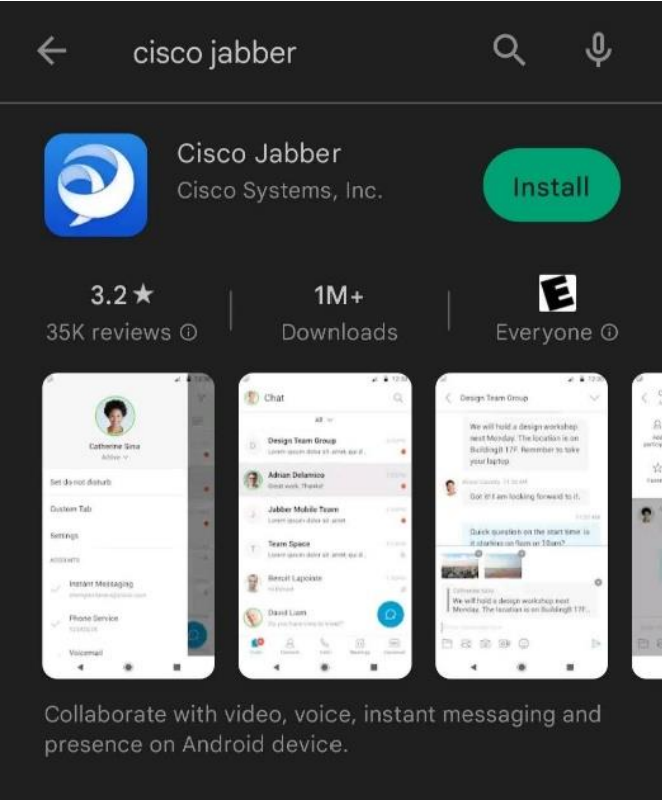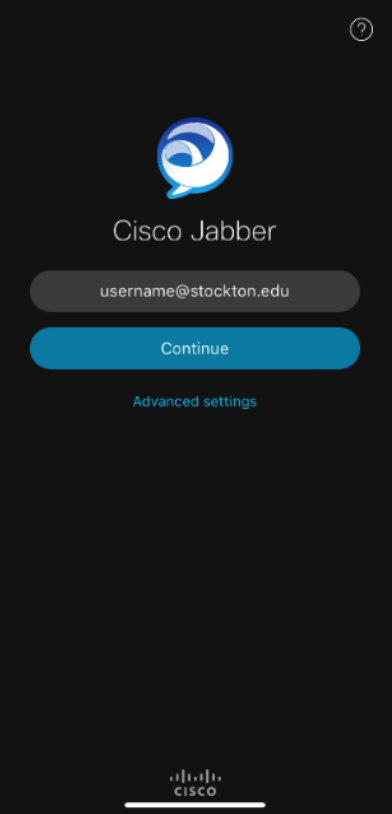Jabber Phone Setup
Jabber Application Setup
The Cisco Jabber software will allow you to remotely access your desk phone from anywhere using your computer. Cisco Jabber is pre-configured for desktop and laptop computers, but can also be setup upon request on android and iOS mobile devices. To request mobile access to Jabber please call 609-652-4309 to speak to the ITS Help Desk.
Installation Instructions
- Open your web browser and visit: https://www.webex.com/downloads/jabber.html
- Select "Download for Windows"
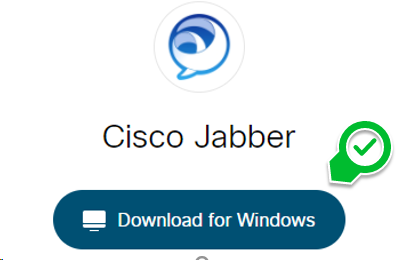
- Once the download is complete, run the installer
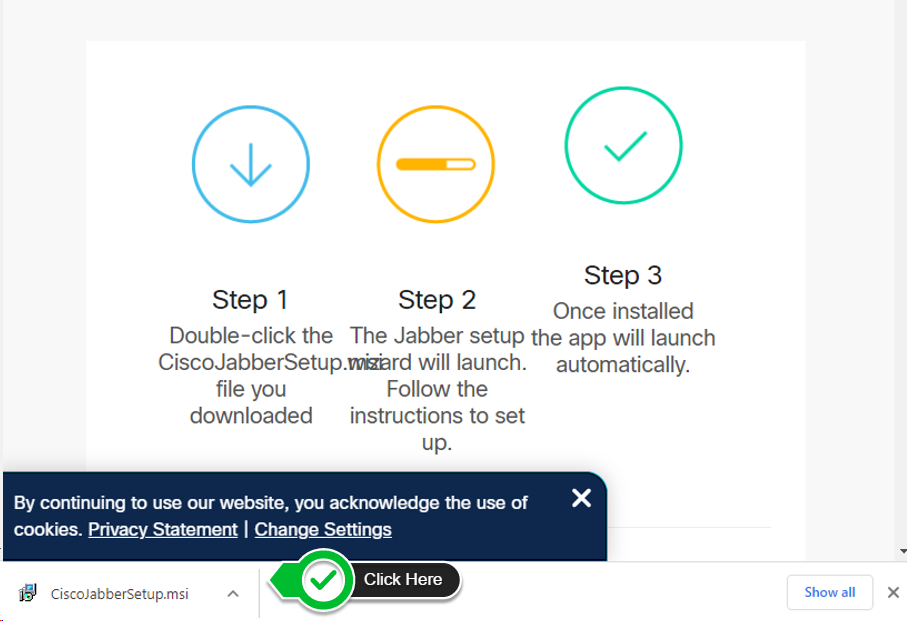
- Accept and install
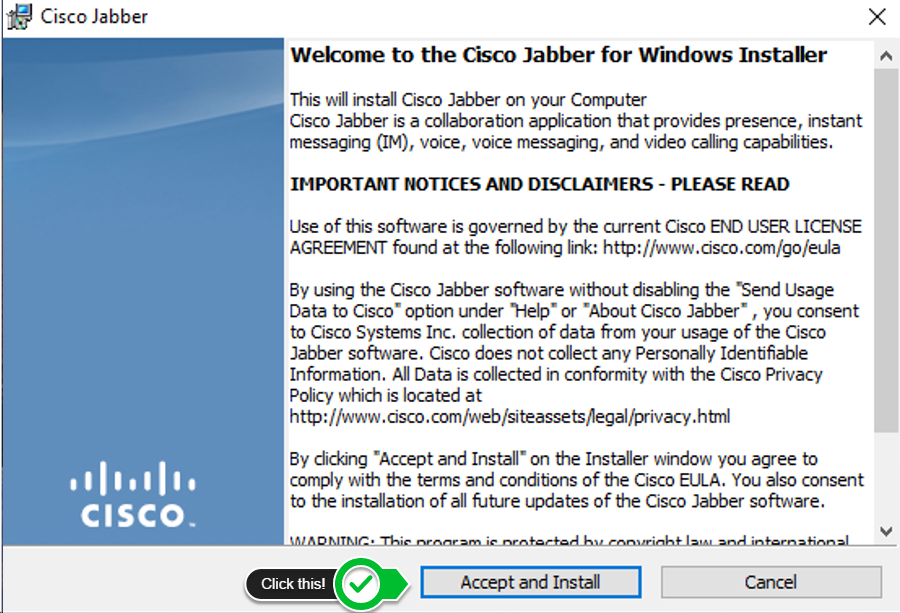
- Allow Jabber to make changes to your system, start checked and click finish.
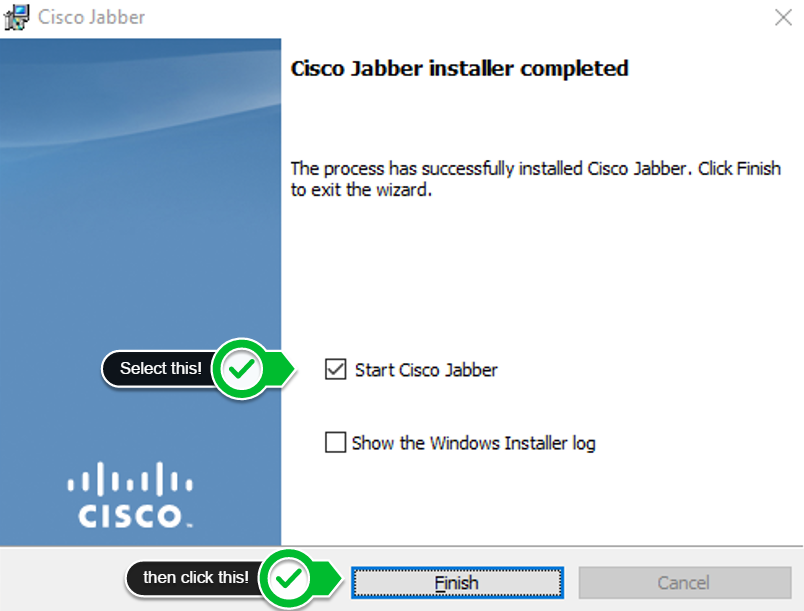
- Enter your full Stockton University email address and click continue
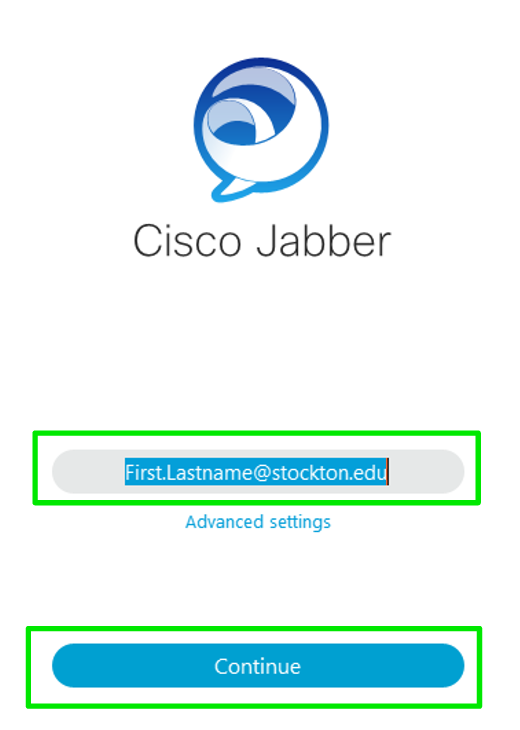
- Authenticate with your Stockton GoPortal Credentials.
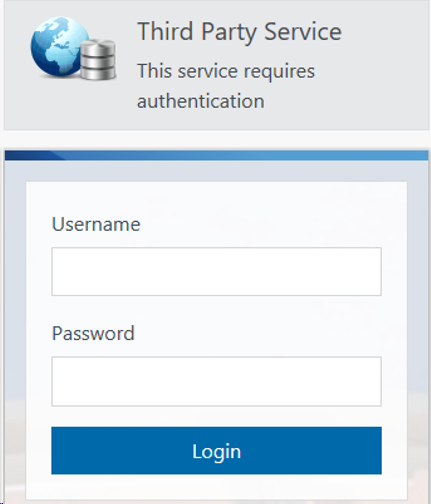
IMPORTANT: Prior to completing the steps below, it is necessary to log into VPN via Cisco Connect application! If you need VPN access, please fill out our remote access form.
-
Open the Windows Start Menu. Type "Software Center" into the Windows Search Bar and then click on "Software Center" App.
-
Use the search bar in the upper left corner of the window to search for Jabber application and then click on it.
-
Select the Install option
-
Wait for the install to complete (~5 minutes), the status will change from available to installed once the install is complete.
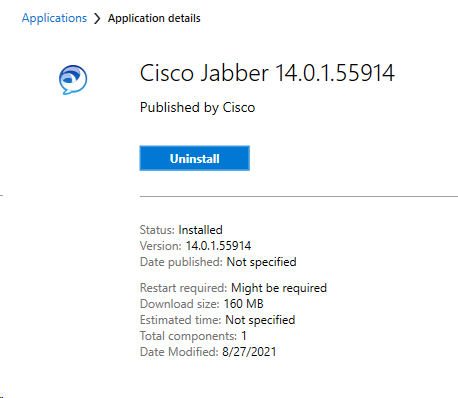
IMPORTANT: If you need access to Jabber on a Stockton managed Apple computer please call the ITS Help Desk at 609-652-439 for assistance.
- Open your web browser and visit: https://www.webex.com/downloads/jabber.html
- Select "Download for MacOS"
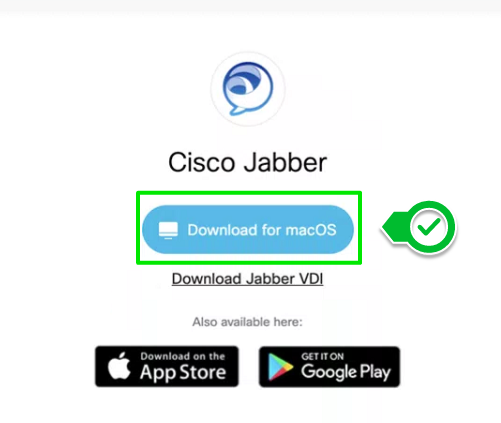
- One the download is complete, open finder and navigate to your Downloads folder and
open the downloaded Jabber Package
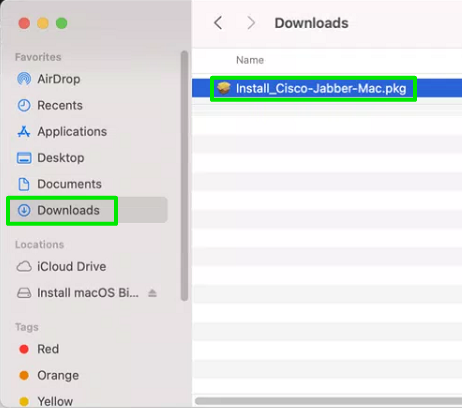
- Select Continue
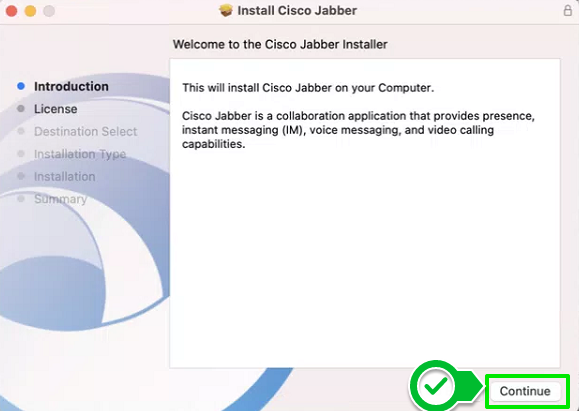
- Select Continue
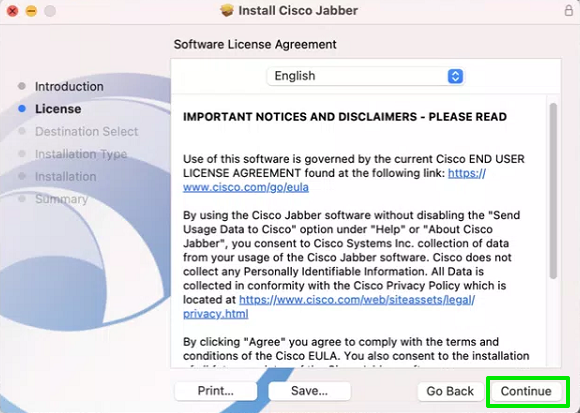
- Select Agree
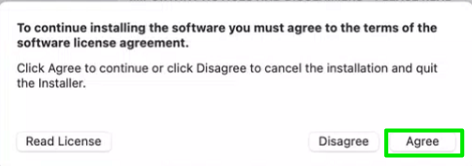
- Select Install
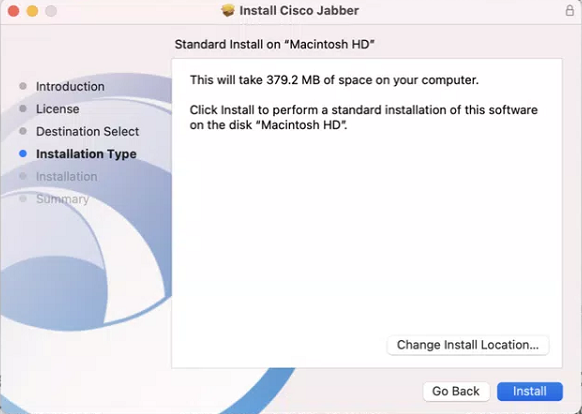
- Enter your personal computers administrative credentials to perform the install. Note,
this is the password that you use to access your personal computer and not your Stockton
GoPortal Credentials.
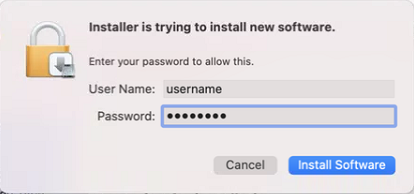
- Select close to finish the install.
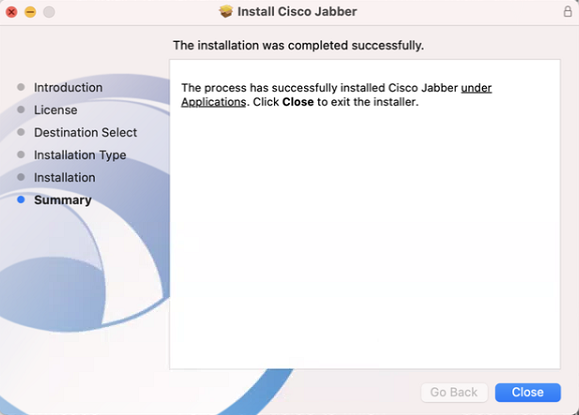
- Open finder, navigate to your Application folder, and locate the Cisco Jabber application.
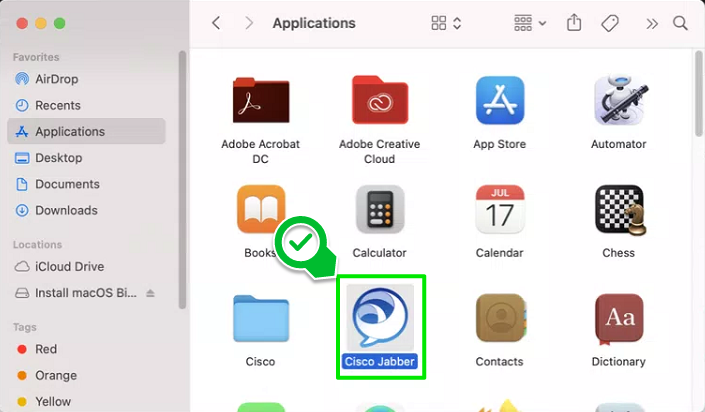
- When prompted to login, enter your full formal email address (FirstName.LastName@stockton.edu), select continue.
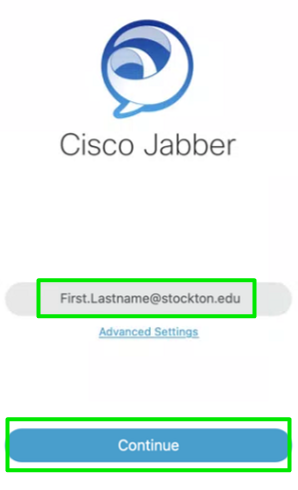
- When prompted, enter your Stockton GoPortal Login credentials.
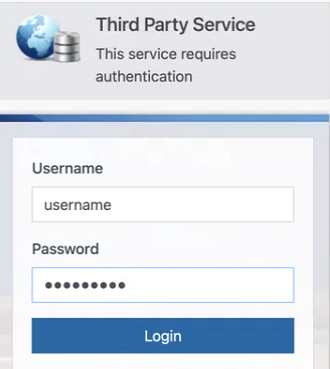
- When prompted, allow Jabber to interact with your audio settings.
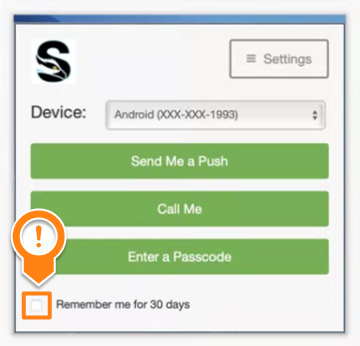
- You will receive a prompt to allow Jabber to access your screen recording settings,
select okay.
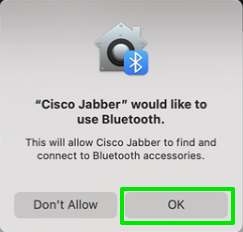
- When prompted, open your system preferences to change the screen recording settings
for the application.
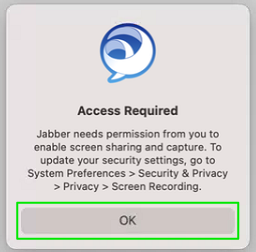
- In the system preferences window that opens up, click on the pad lock icon in the
lower left corner of the window to unlock the settings. You will be prompted to re-enter
your personal computer credentials to change the computer settings. These are the
same credentials required by step 9.
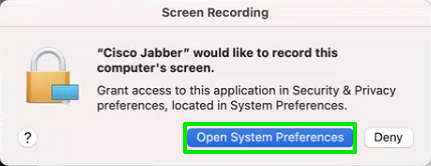
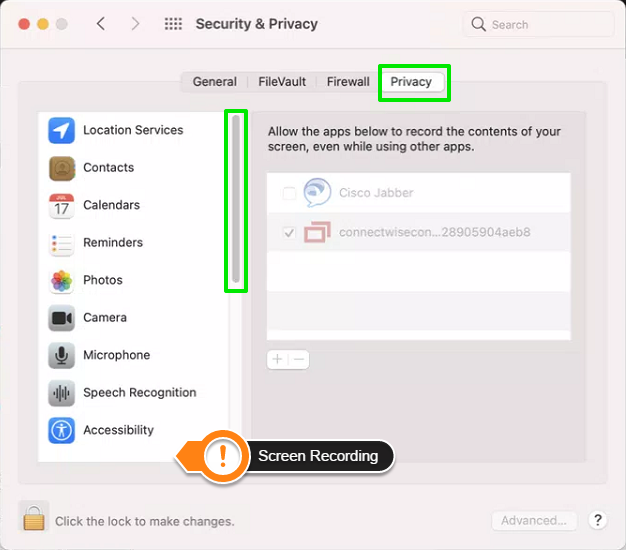
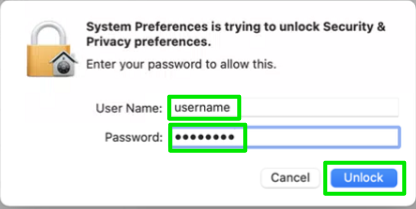
- Check the box next to Cisco Jabber and then click back on the pad lock in the lower
left corner of the window to save the settings.
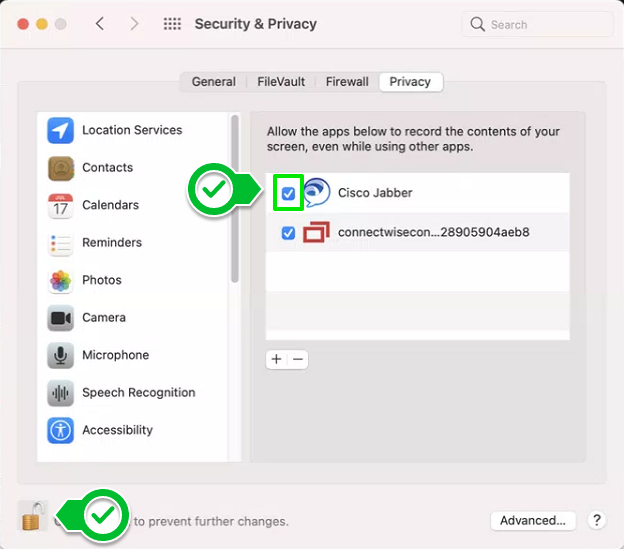
- Select the option to quit Jabber to continue.
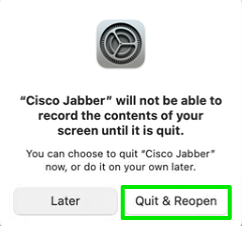
The Jabber install will then be complete and available for use.
- Open the App store and search for Cisco Jabber.
- Once the app finishes downloading, launch it and on the main screen enter your Stockton
username or your Stockton University Email address. (username@stockton.edu or firstname.lastname@stockton.edu)
Next, click Continue.
- Authenticate your login using your Stockton University username and password. You
will then be directed to Duo to complete your account authentication.
- At this point you will be logged into Jabber and it will ring your personal extension unless otherwise requested. If you have any questions or issues, please call the Help Desk at 609-652-4309 or dial 4309 from within your Jabber App.
- Open the Google Play store and search for Cisco Jabber.
- Once the app finishes downloading, launch the app. Before logging in, you will need
to accept the ToS and Allow/Deny Access for Jabber to use some phone resources.
The app will ask for permissions about using your contacts, to make and manage phone calls, access phones and media, and to record audio. You only need to allow the app to make and manage phone calls. You can deny the other items. - On the main screen enter your Stockton username or your Stockton University Email
address. (username@stockton.edu or firstname.lastname@stockton.edu) Then click Continue.
- Authenticate your login using your Stockton University username and password. You
will then be directed to Duo to complete your account authentication.
- At this point you will be logged into Jabber, and it will ring your personal extension unless otherwise requested. If you have any questions or issues, please call the Help Desk at 609-652-4309 or dial 4309 from within your Jabber App.
FAQ's
1.) Click the gear icon on the top right hand side of Jabber.
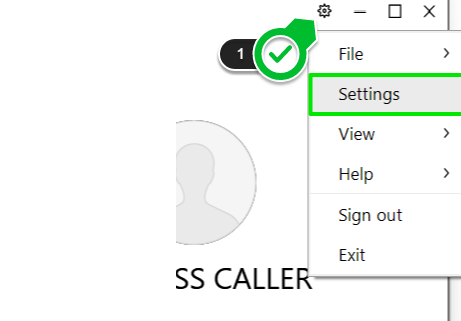
2.) Go through each setting and make sure the correct device is selected,
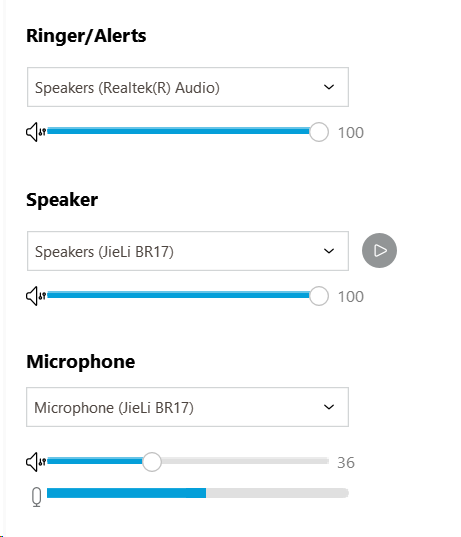
3.) Lastly, click "Okay" to save your device settings.
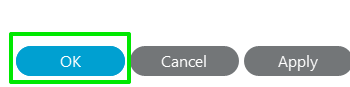
1.) Click on the dial button on the upper right hand column on the left half of the application.
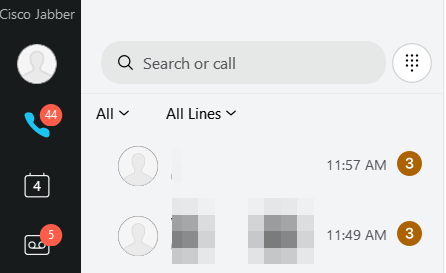
2.)Dial your number with a 91 prior to any other numbers to dial out. Then, click the call icon.
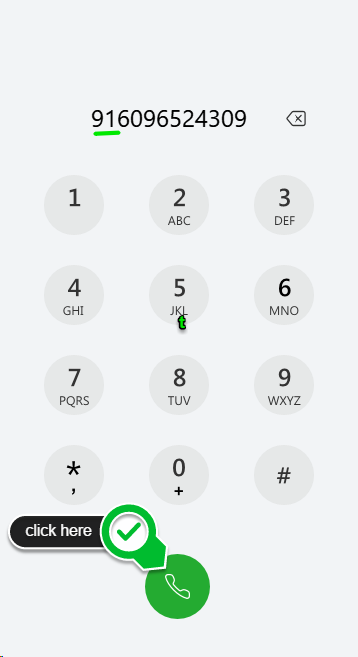
3.) To mute yourself, click the icon highlighted in green to the left. If you would like to end the call, press the red "X" button on the right.
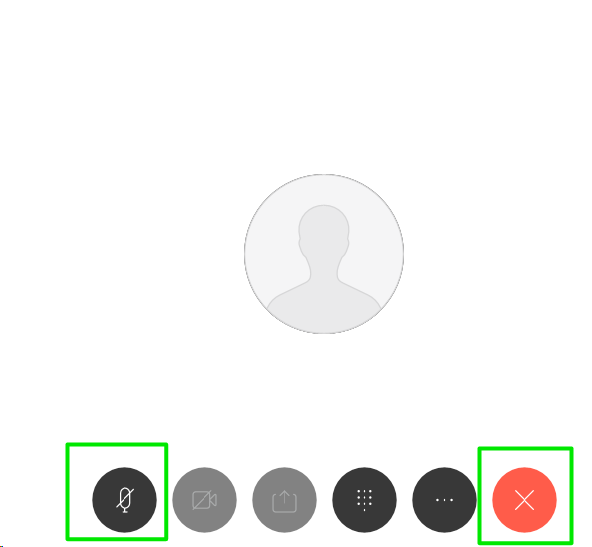
Cisco Desk Phones
For information on using your desk phone, visit our Cisco 8800 Series Phone Guide.