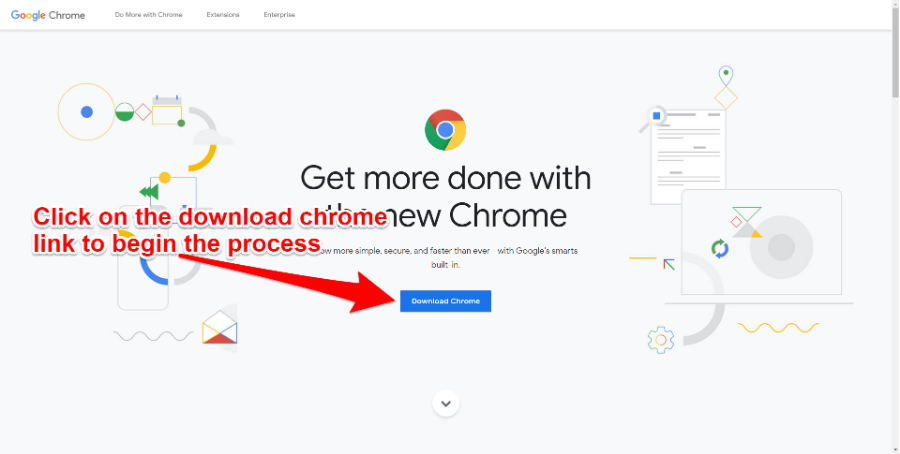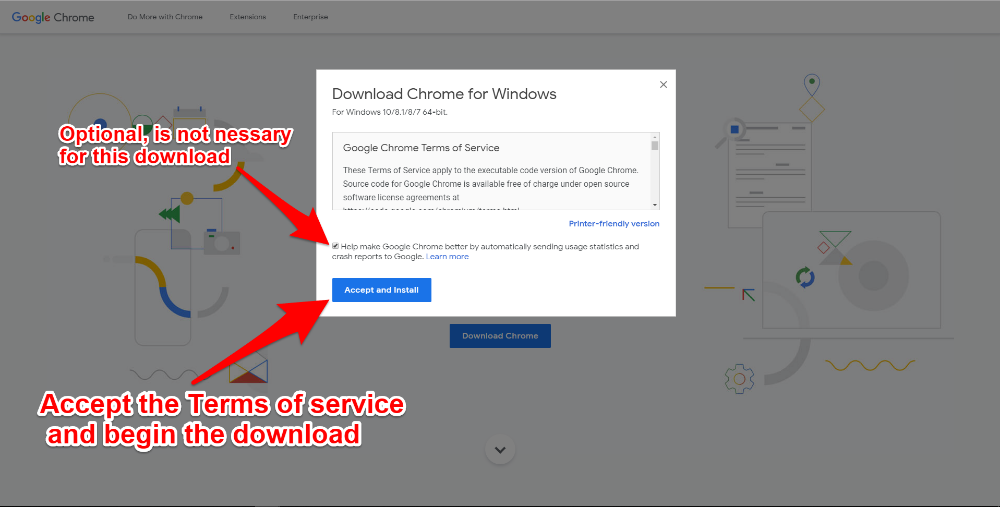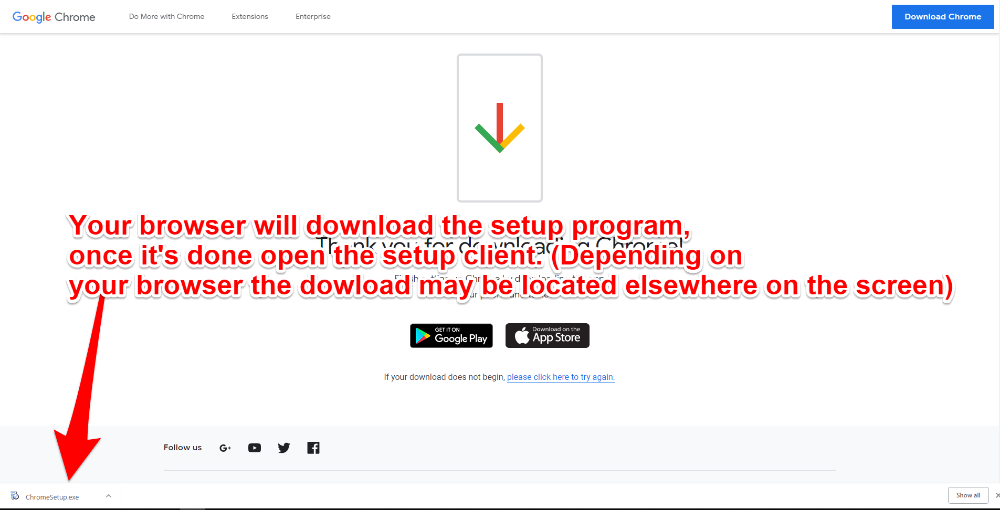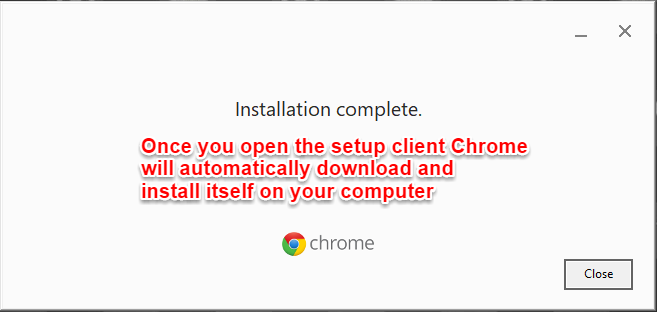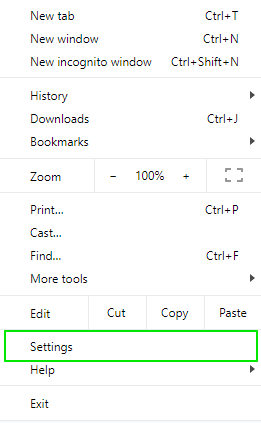Browser Tips
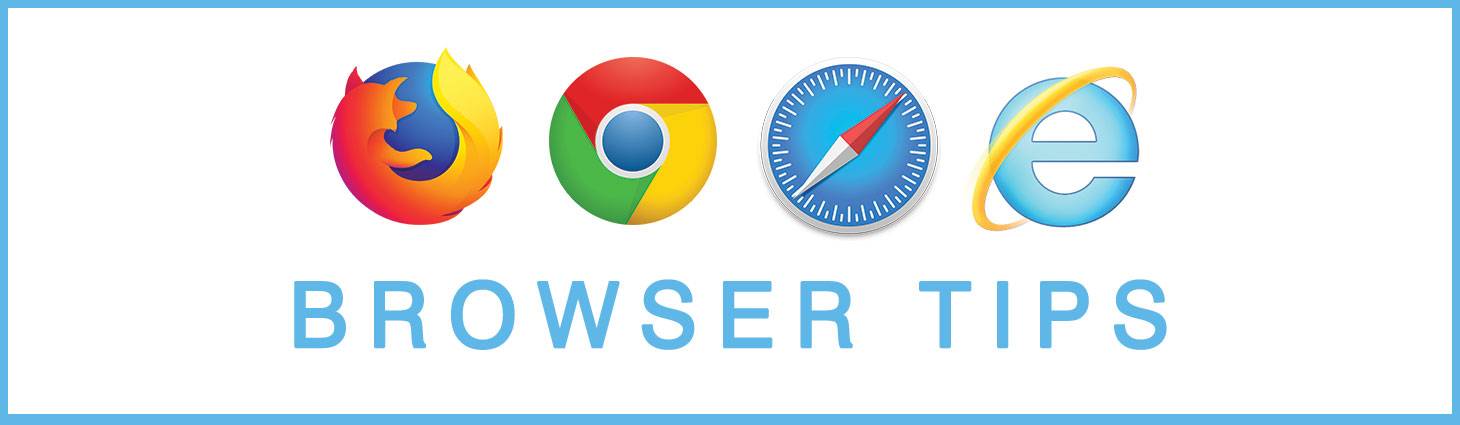
Have you ever noticed your browser not displaying website content properly? Maybe
a web page is missing an image, text, or maybe there's just a blank page. How about
an instance when you tried to click on a link or button that was supposed to bring
you to a new web page, but nothing happened? Sometimes it is completely out of your
hands and a website is under routine maintenance. Other times, your browser "cache"
could be the case. When you navigate the web, your web browser captures content as
you go. It captures content such as images, text, and other multimedia to help your
browser deliver the web pages to you as fast as possible. It's a great feature, but
sometimes your browser cache can get a little confused. There are a few ways you can
try to resolve this issue before feeling just as confused as your cache. The best
part is that it is really easy to do!
If your coworker is accessing or seeing some part of a web you are having problems
with, this is a good indication that the issue is cache related. At this point, we
want to clear your browser cache. This means that all of that older saved content
your browser has been holding onto will be deleted. This will help your browser by
giving it a fresh start! There's no need to stress over this removal of cached content.
Your saved bookmarks and passwords will not be deleted with the cache. You can think
of it as taking your browser to the car wash to remove unwanted dirt from the exterior.
Although this process is not dangerous in itself, it is good practice to make sure
you are pressing/not pressing the right buttons during this process. We want to keep
those bookmarks!
Here's a list of easy steps to follow when trying to clear browser cache in Chrome,
Firefox, and Internet Explorer.
-
Click on the three dashes in the top right corner.
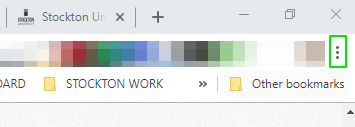
-
Click on settings in the menu.
-
Click on Privacy and security under the advanced drop down menu
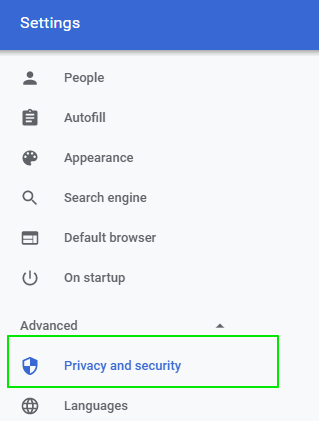
-
Scroll down until you see "Clear browsing data." Click that option.
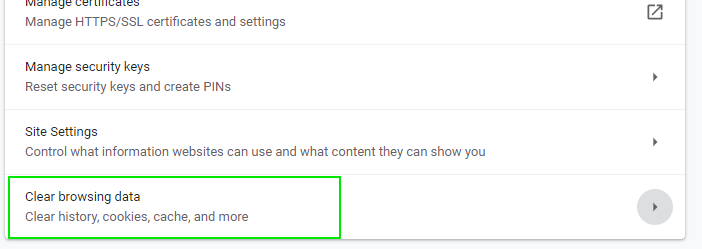
-
By default, "cached images and files" will be checked off. No need to select any other options. Then, select "clear data."
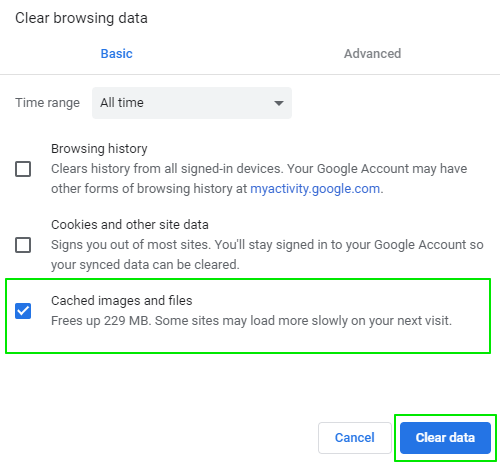
Your browser cache is now empty!
-
Click on the "hamburger bar" on the top right hand side of your window.
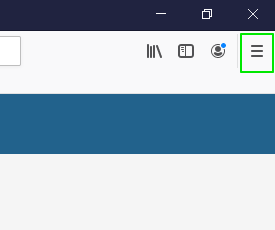
-
Next, click on "options"
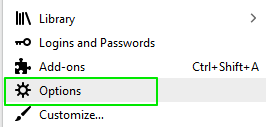
-
The, click "Privacy & Security"
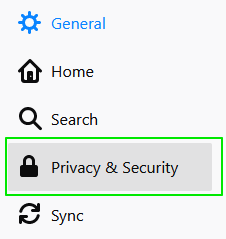
-
Next, click on "Clear Data..."
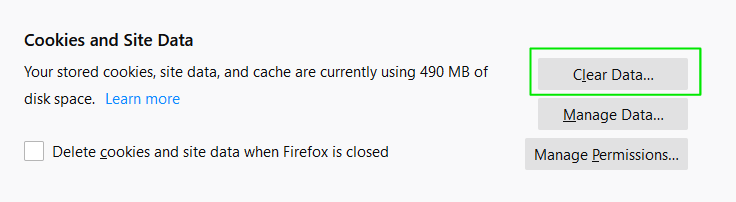
-
Lastly, uncheck "Cookies and Site Data" and click "clear"
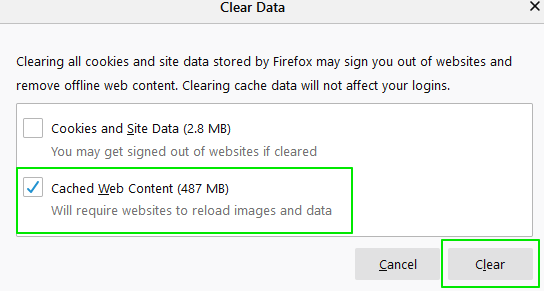
-
Your browser cache is now empty!
-
Click on the gear icon on the top right hand side. Select "safety," and then "Delete browsing history"
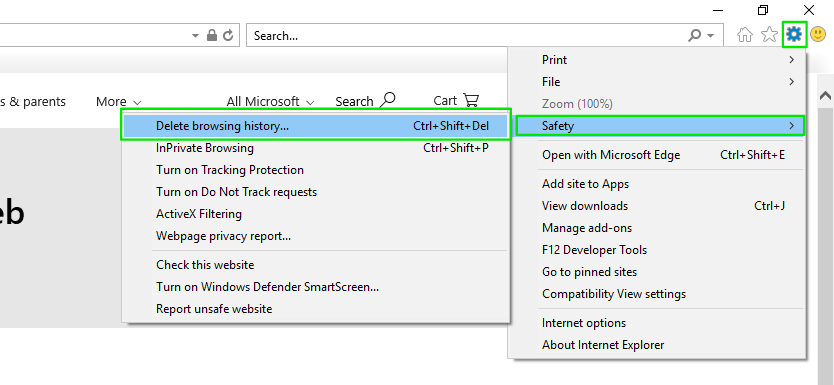
-
Leave just "Temporary Internet files and website files" selected. Then click "Delete."
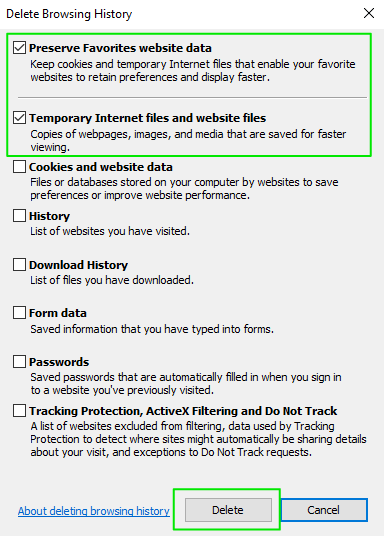
-
Your browser cache is now empty!
coming soon
coming soon
coming soon
coming soon
ITS recommends that when using any Stockton affiliated wesites, such as Stockton's Go Portal or Blackboard, you use Google Chrome or Mozilla Firefox. If you do not have either of them on your personal computer, the download links to download them are located below. On Stockton devices, such as faculty, staff, and academic machines, these come pre-installed on all of these machines.
Not only are Chrome and Firefox fast, they are developed to function with Stockton web applications the best. For example, many students have issues submitting assignments on Blackboard when using Safari, Microsoft Edge and Internet Explorer.
Need help downloading and installing Google Chrome, here's a quick tutorial below: