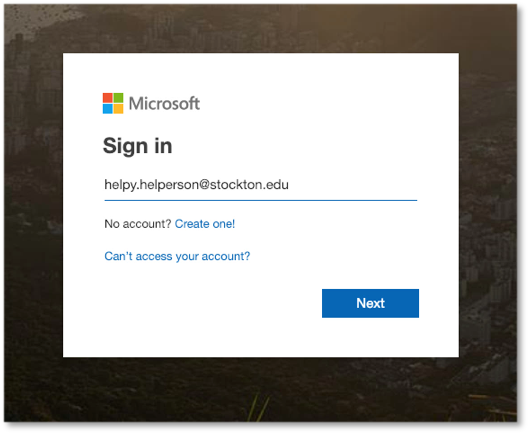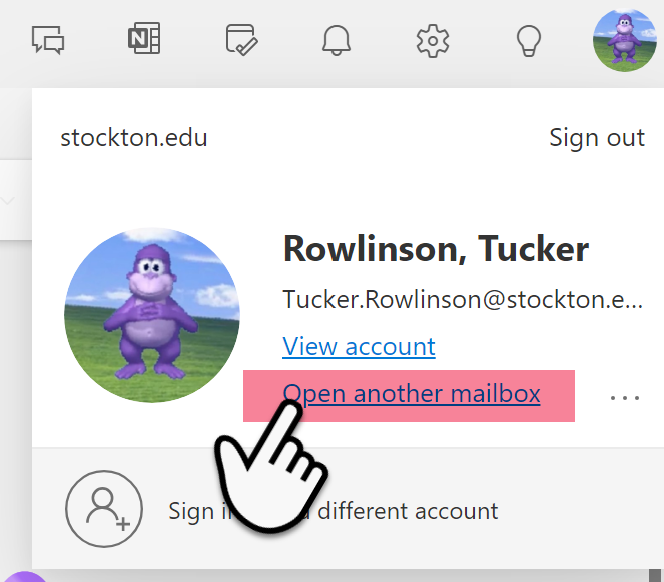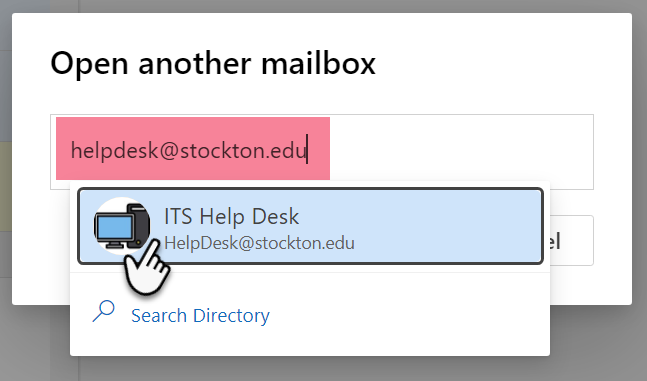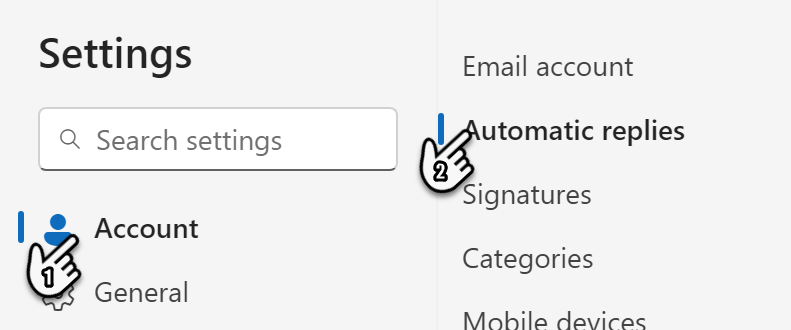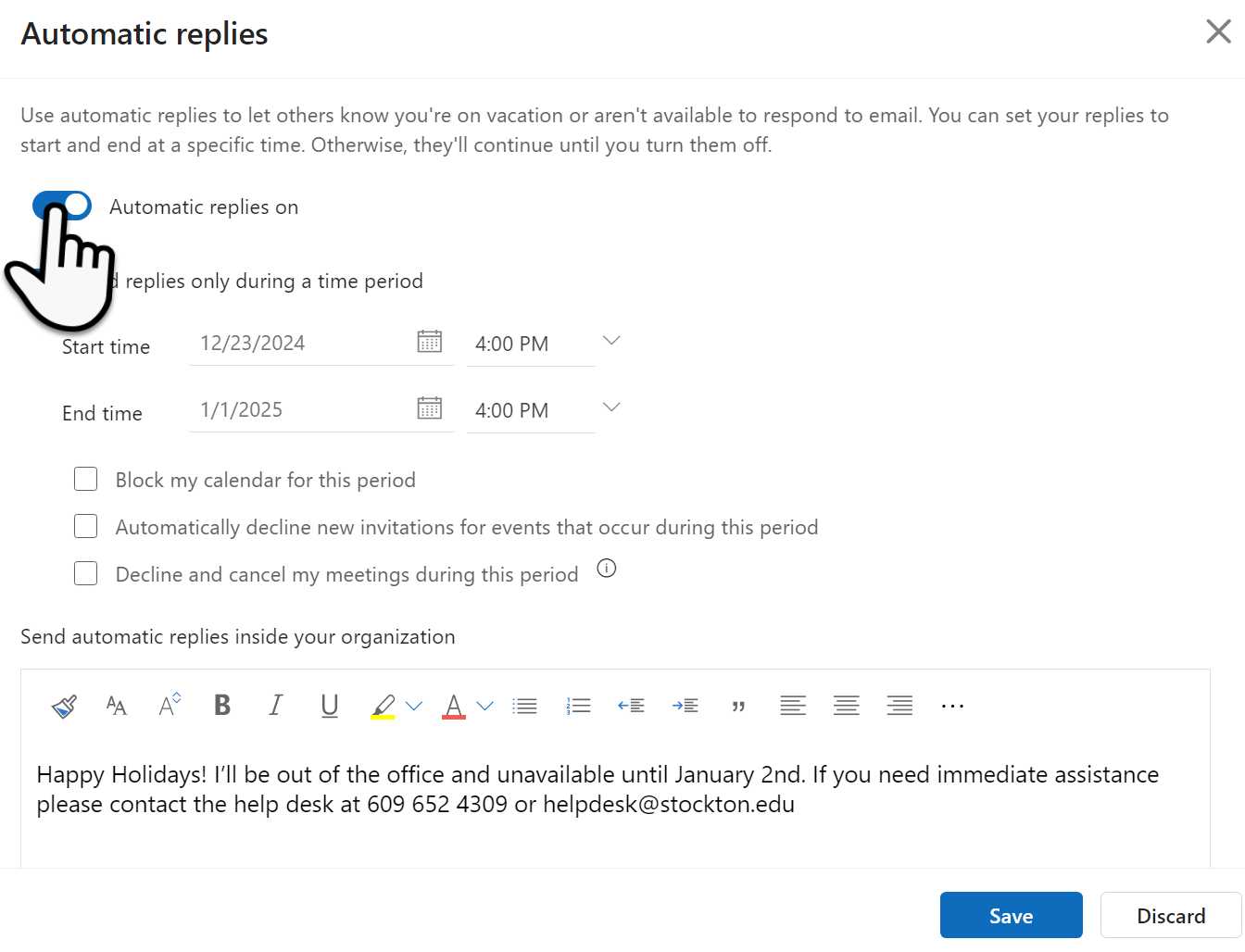Setting an Automatic Reply in Outlook Web
If you expect to have limited e-mail access, it’s a good idea to set an Out of Office message to alert Stockton community members who may be attempting to reach you. In the Outlook Web interface, this can be enabled indefinitely or set to operate only until a specific date and time.
To begin, open up your web browser and navigate to go.stockton.edu, next, log in with your GoStockton credentials and click on the e-mail icon at the top-right corner of the GoPortal. Sign into your e-mail with your full firstname.lastname@stockton.edu address.
You’ll be brought to the main Outlook window. From here, click on the Settings icon.
Choose the "Account" tab and then "Automatic replies".
In this menu, you can turn on Automatic Replies, designate start and end times for the replies, and compose Automatic Replies for Stockton and (optionally) non-Stockton e-mail addresses.