Training Tips
![]()
Adding Your Signature to Digital Documents
Occasionally it may be appropriate to add your signature to a document, such as a letter of recommendation. While this used to be a significant undertaking, the advent of smartphones and scanning apps has made inserting your handwritten signature into documents a relatively straightforward process.
Our first step is to get a scanning app that can isolate your signature from a piece of paper. Stockton IT Services recommends using Microsoft Office Lens, which is available free of charge on both iOS and Android.
| iOS | Android | |
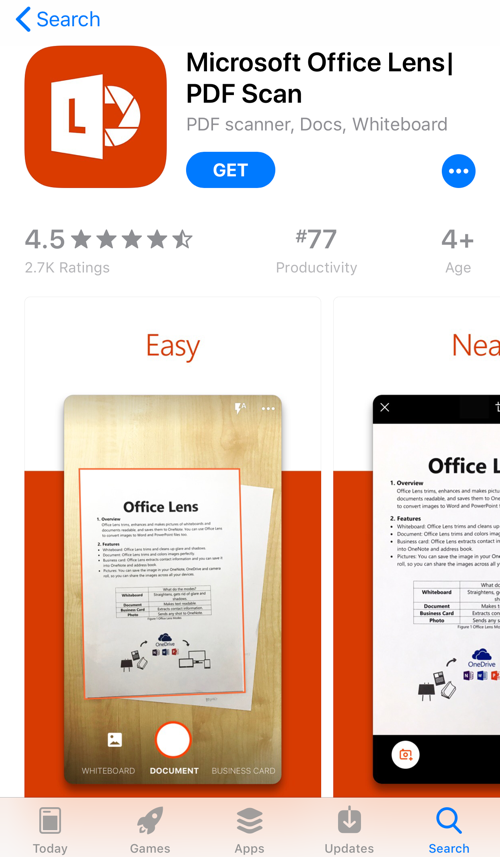 |
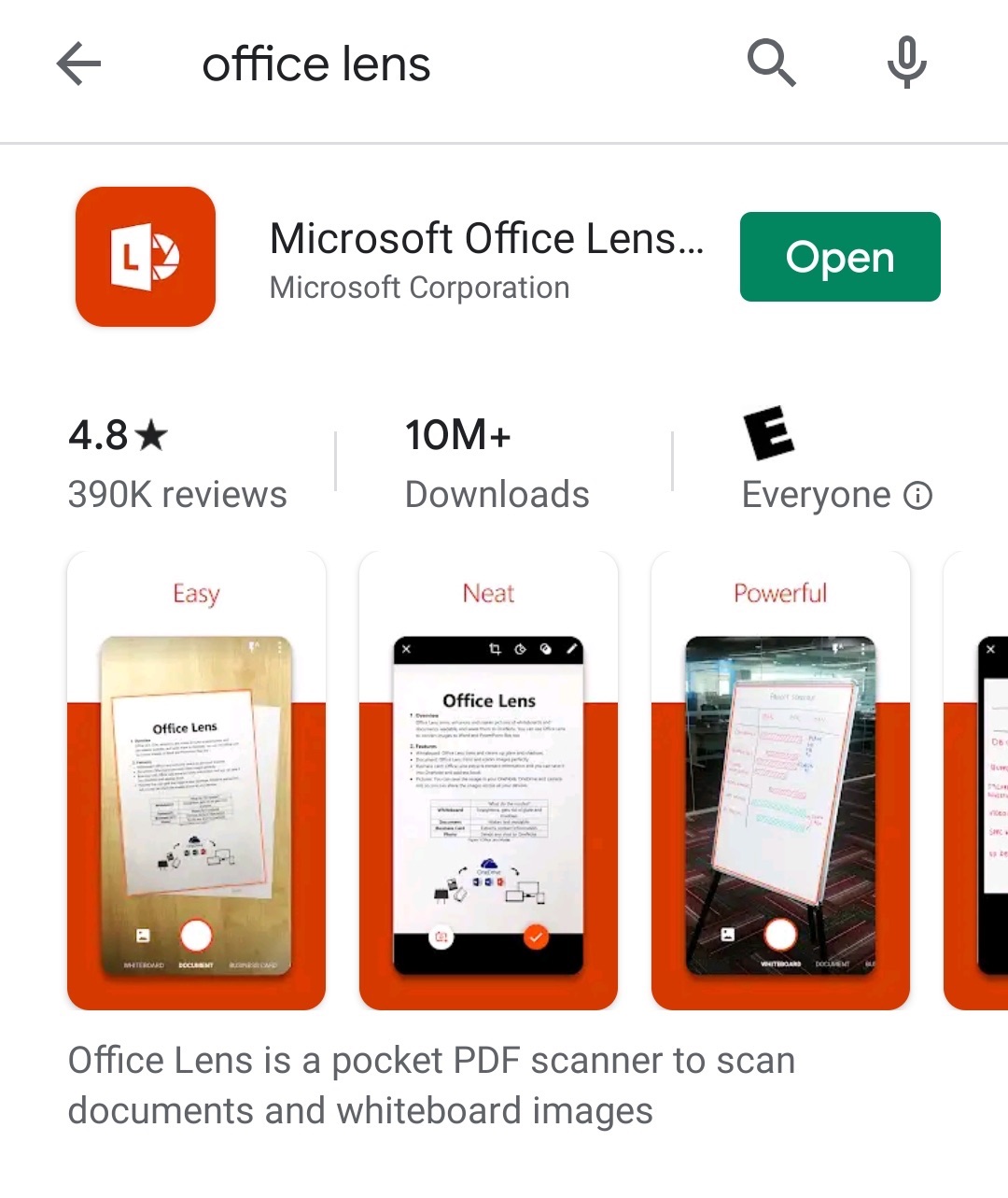 |
Next, open the app and capture an image of your signature, using the “Photo” mode
to get a file that’s usable in programs such as Microsoft Word. Be sure to write your
signature on a plain white sheet of paper, to avoid any extraneous details when incorporating
it into your documents. Additionally, try to keep your lighting smooth and bright
to ensure a crisp image of your signature.
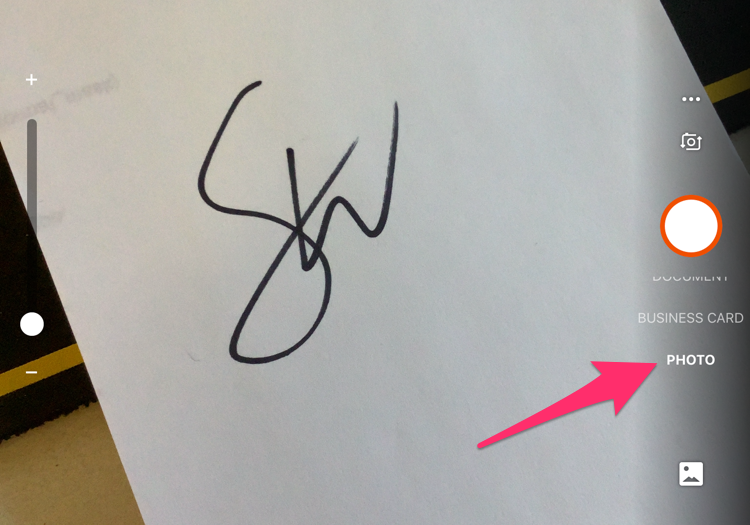
Once you’ve captured your signature, crop the image to remove any unnecessary space.
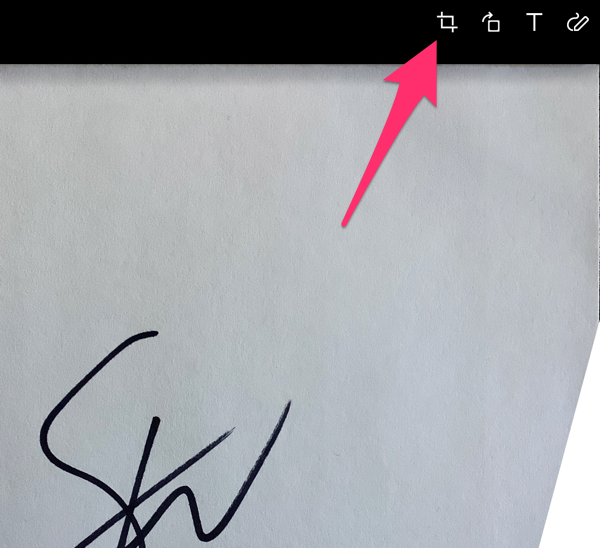
When your Image is cropped to your satisfaction, tap “done” to finalize your changes.
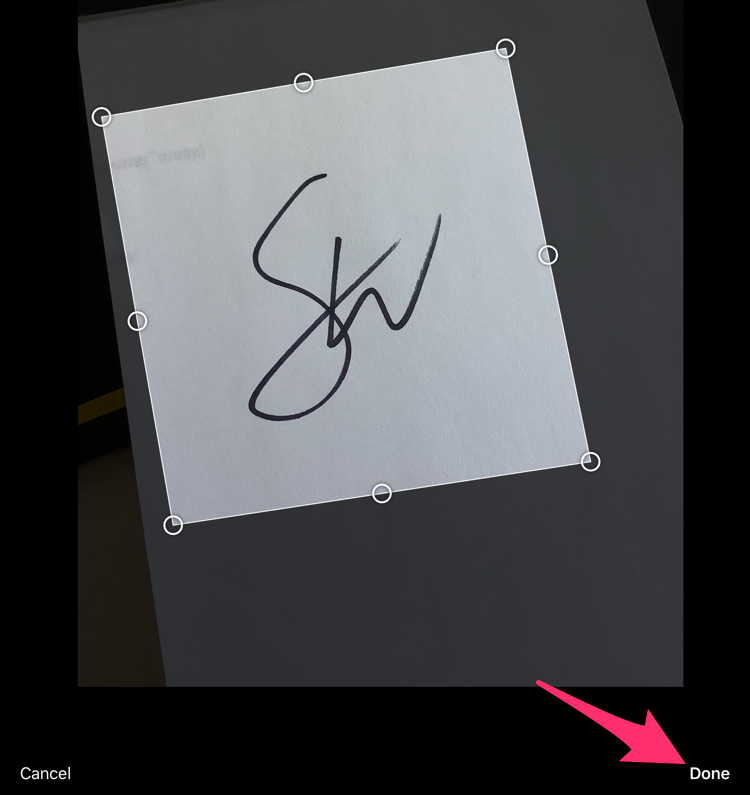
Now that your image is complete, it’s time to send your signature to yourself to incorporate into a document.
In iOS:
Tap the red “Done” button to open the export menu and choose an app to share your signature image file, such as Outlook, OneDrive, or Mail.
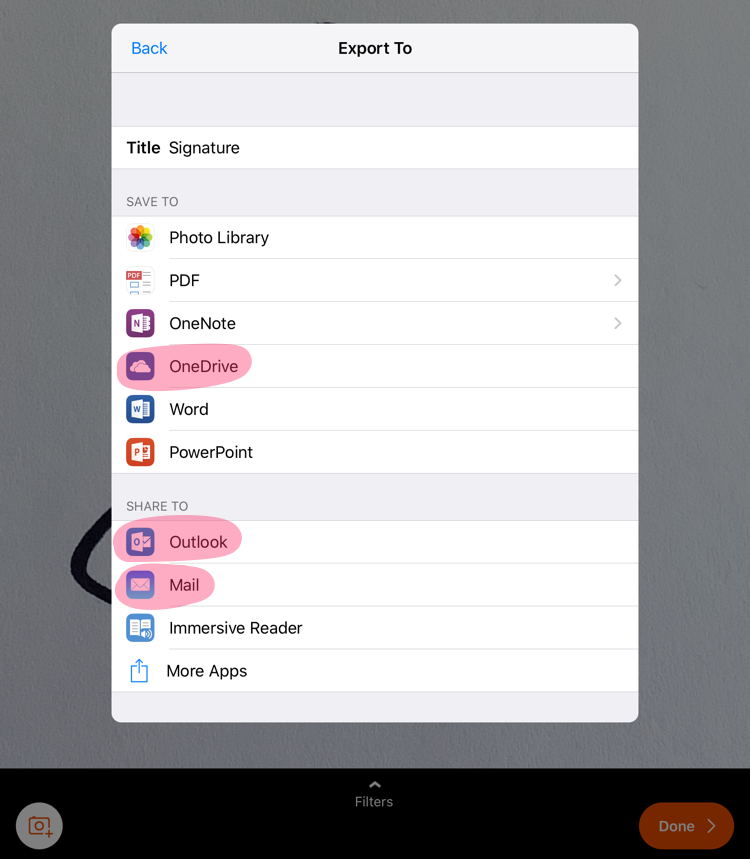
In Android:
Tap on the red check mark button, choose a format to save the file, and then tap “Save”. You’ll be brought to your list of files; tap on the three-dot menu on your signature file and tap “Share” to be brought to a list of apps to share your file.
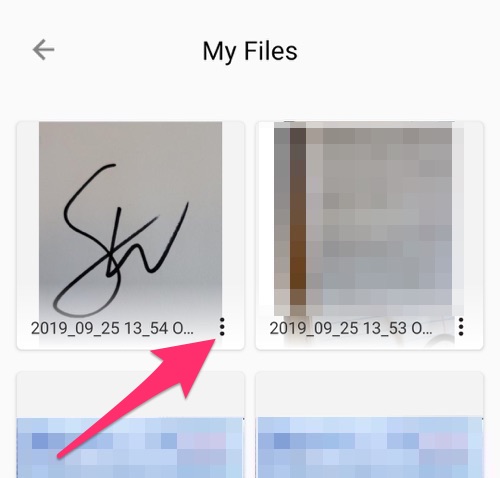 |
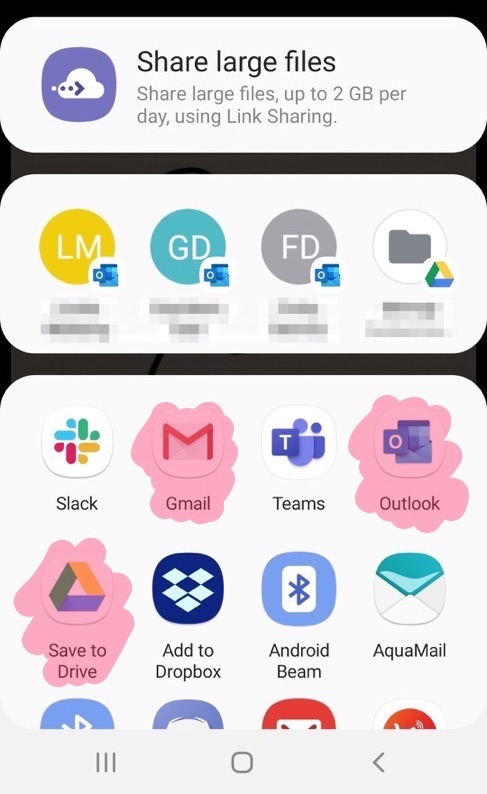 |
Now that you’ve either e-mailed the signature image file to yourself or uploaded it to an online storage service, you can insert your signature into a digital document as you would any other image. For instructions on how to insert your image file into a Microsoft Word document, check out Microsoft’s official tutorial here. For instructions on how to insert your image file into an Adobe PDF file, check out Adobe’s official tutorial here.


