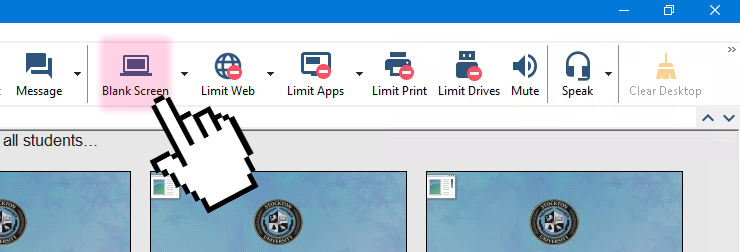Training Tips
![]()
LanSchool Basics
When teaching or administering an exam in a computer lab you may wish to restrict specific resources or functionality on lab computers, or even monitor student activity. With LanSchool it’s possible to set access parameters and limit what students can do on lab computers. To open LanSchool on a podium computer, click on the green LanSchool icon in the system tray at the bottom-right corner of the screen.
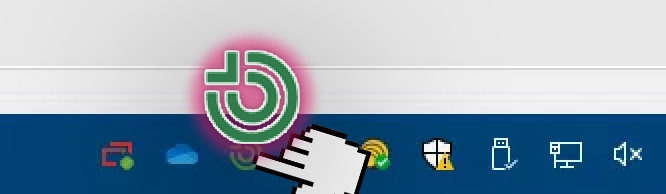
View Screens
To view student screens, open LanSchool to see thumbnails of each powered-on lab computer. You can also double-click on a specific screen to bring up a large view or initiate remote control.
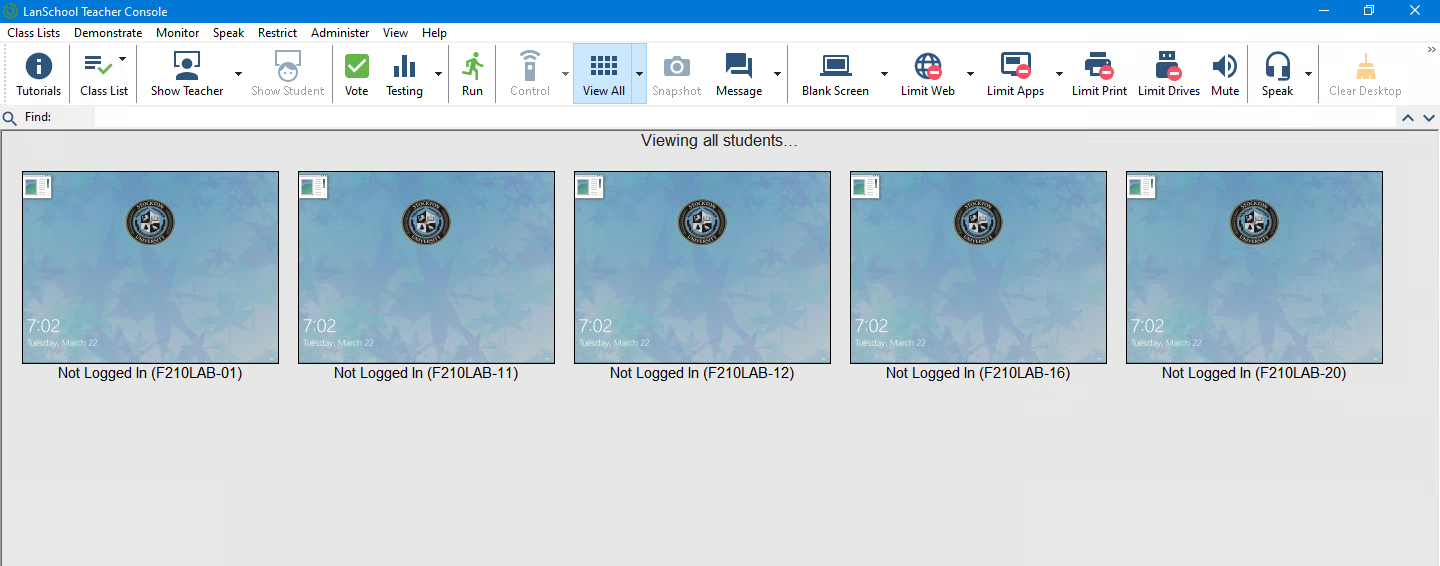
Whitelist Web Pages
To limit student access to specific webpages, first set your parameters by clicking on the Restrict menu and then “Configure Web Limiting”. Choose “Allow only the following web sites” and enter any sites you wish to remain available.
These are the basic sites to whitelist which will allow your students to access Blackboard. For any publisher content, make sure to add their web address as well.
blackboard.stockton.edu
cas.stockton.edu
duosecurity.com
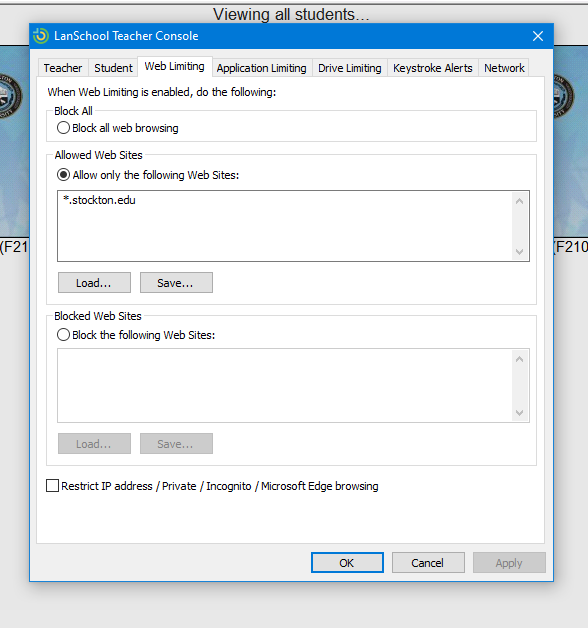
After you’ve configured your allowed web sites, enable the filter by clicking on the “Limit Web” button.
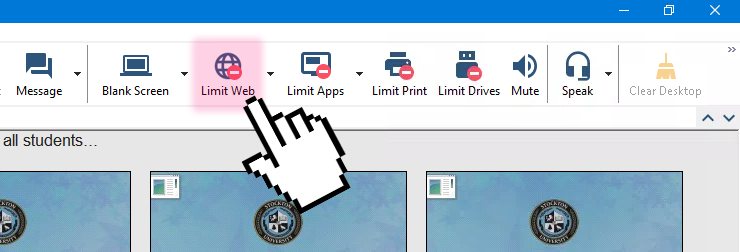
Lock Computers
To lock lab computers, click on the “Blank Screen” button. This will blank the screens of all powered-on lab computers and block student input.