Training Tips
![]()
Getting Started with Microsoft To Do
Keeping track of tasks can be a job of its own when working across platforms. Microsoft To Do integrates with Outlook and other Microsoft Office suite products and can help centralize your list of To-Do’s!
Our first step is to sign in, you’ll need to log in at to-do.office.com with your Stockton e-mail address and GoPortal credentials.
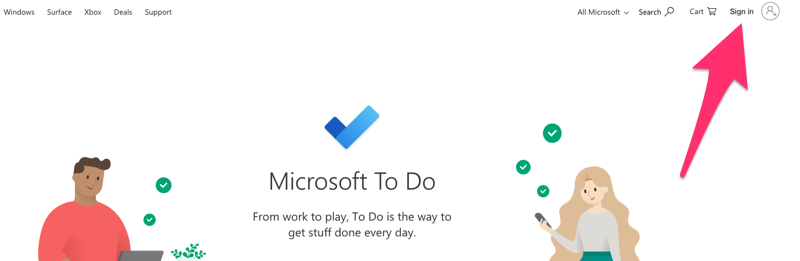
Once you’re logged in, you can begin creating Tasks. Click on the “ + Add Task ” button to make your first task.
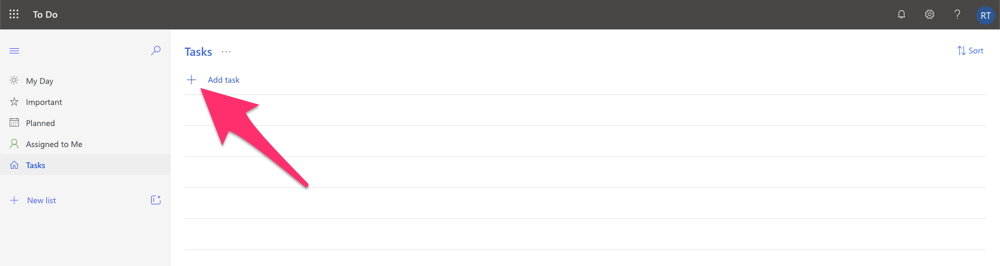
Once a task has been created, you can make changes to individual Task settings by clicking on the task and working in the right-hand side Task Properties menu.
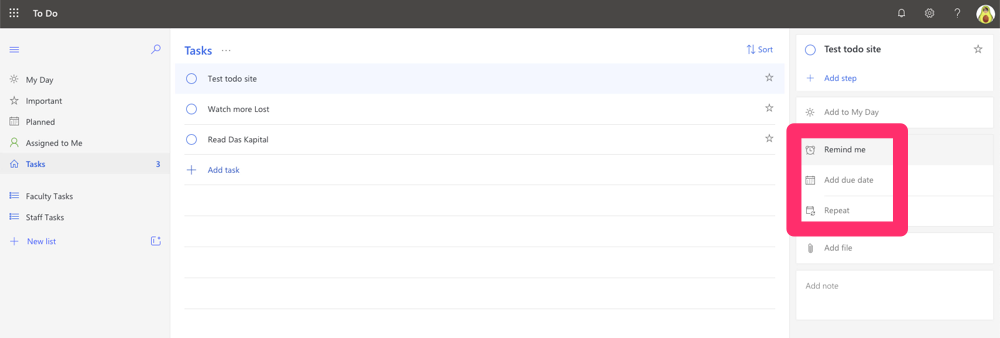
Additionally, a task can be assigned “Steps” or discrete sub-tasks. Each step can be marked as complete individually.
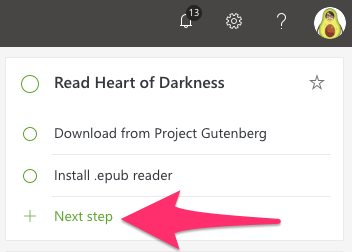
Tasks can also have reminders and due dates set, each can use predetermined dates or have custom dates and times entered.
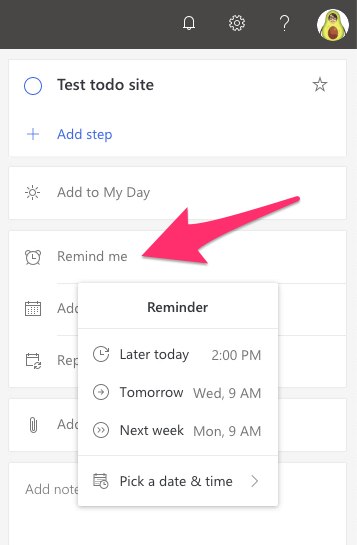
A key feature to To Do is its ability to share data across Microsoft products – for example, Tasks can be created, viewed, and modified in their own Tasks tab in Microsoft Outlook.
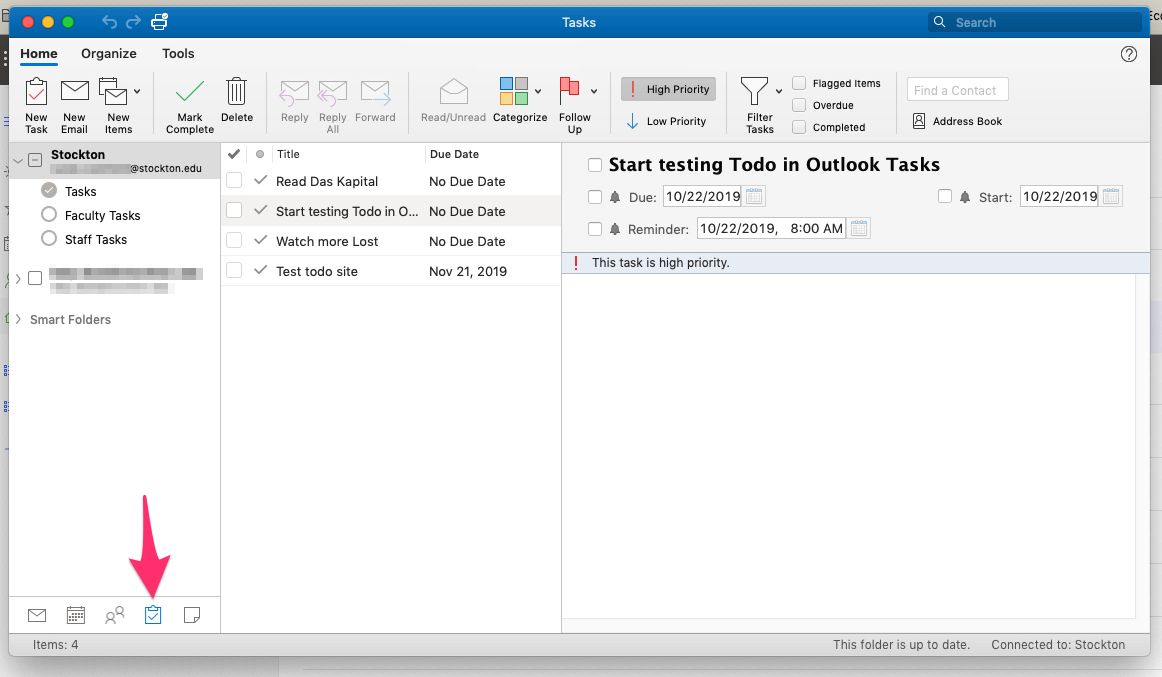
A task list is fundamentally a basic concept, but To Do’s power lies in its integration across other tools. For more information on how to leverage To Do and make task tracking easier for you, check out Microsoft’s To Do support catalog.


