Training Tips
![]()
Sharing Assignment Files with Google Drive
Large files (such as videos) can be cumbersome to submit to a Blackboard assignment and may sometimes result in a timeout error, but with your student Google account you have access to significantly greater storage and a more robust upload tool. If your instructor allows it, you can submit files as Google Drive share links as this tutorial demonstrates.
To begin, log in to your Stockton student Google Drive account. Navigate to the directory which you'd like to store your file in and click on the large + icon in the top-left corner of the interface. Choose the option "File Upload".
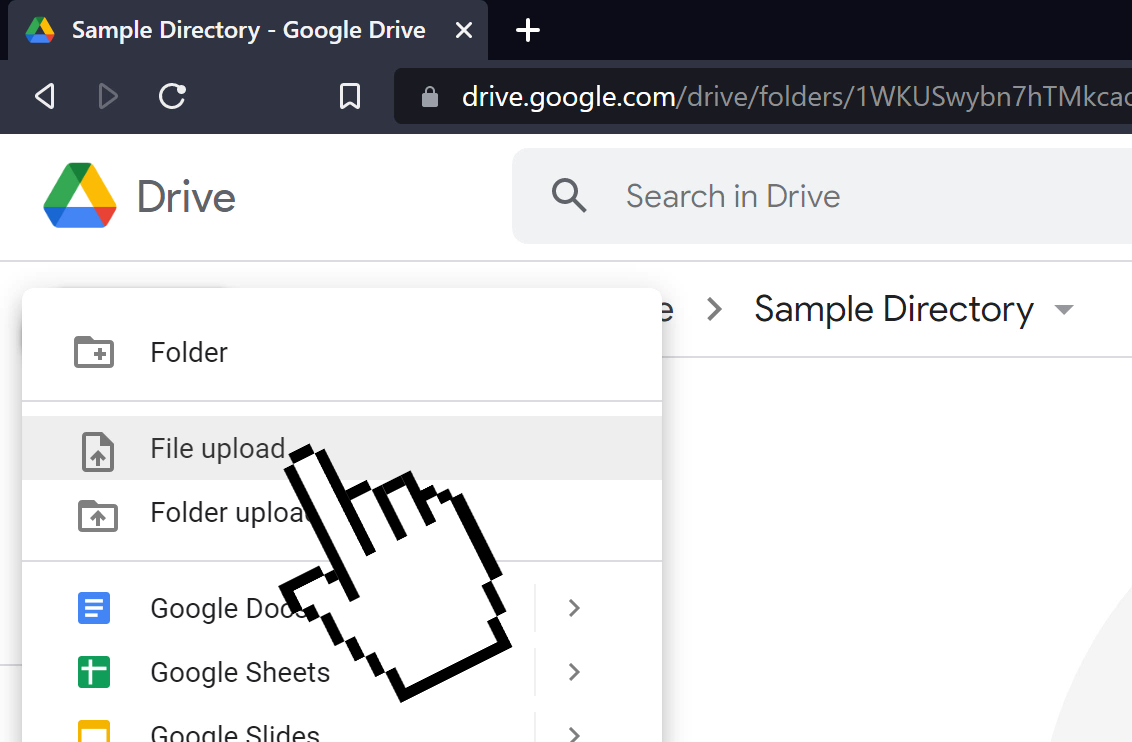
When your file has finished uploading, click on the file in Google Drive and then click on the Share button.
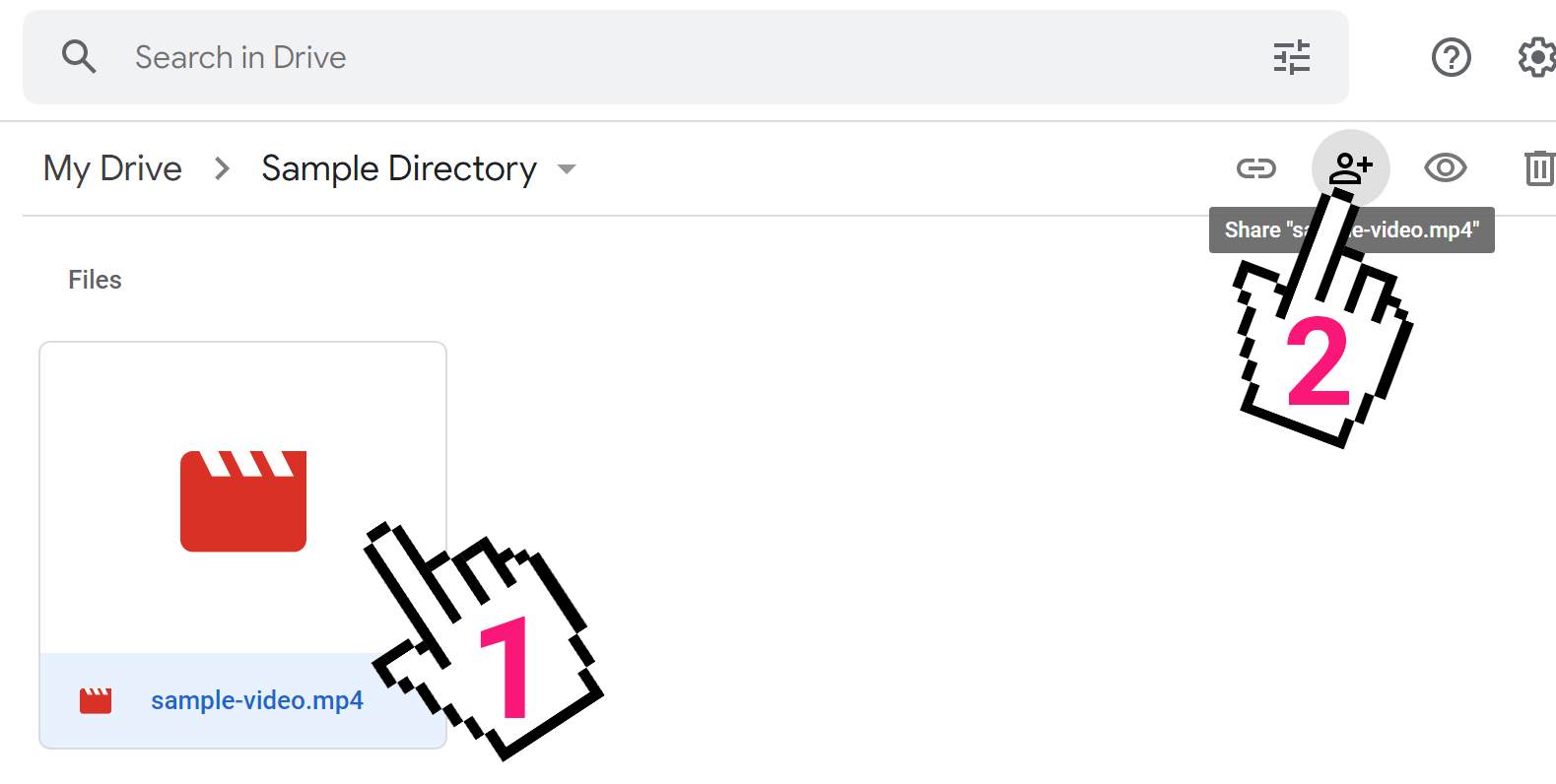
Within the Share dialog, click on the "Share with Stockton University" link.
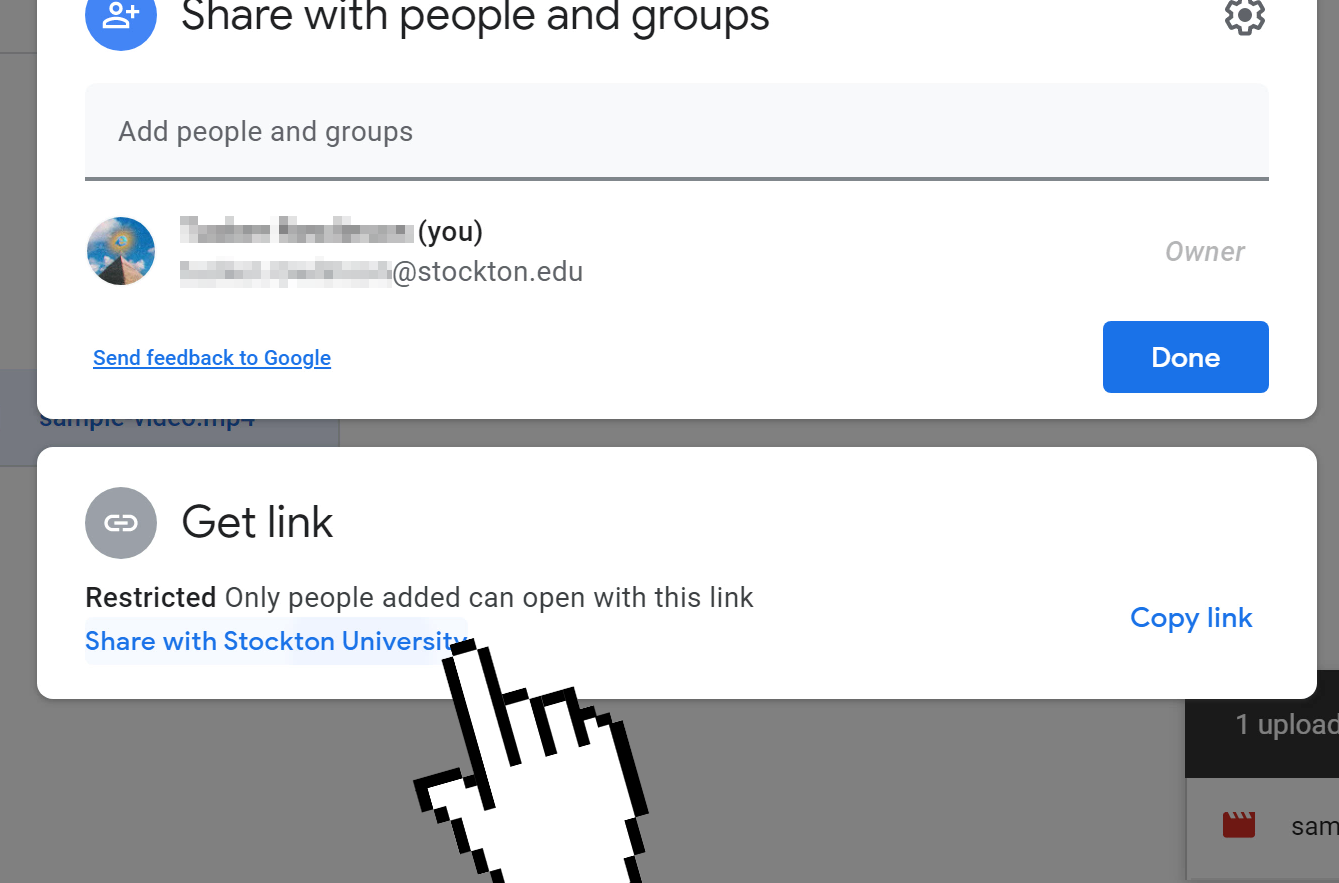
If your file does not contain sensitive information* you can use the "Anyone with the link" option. Click Done to finalize this choice and then copy the link that is generated.
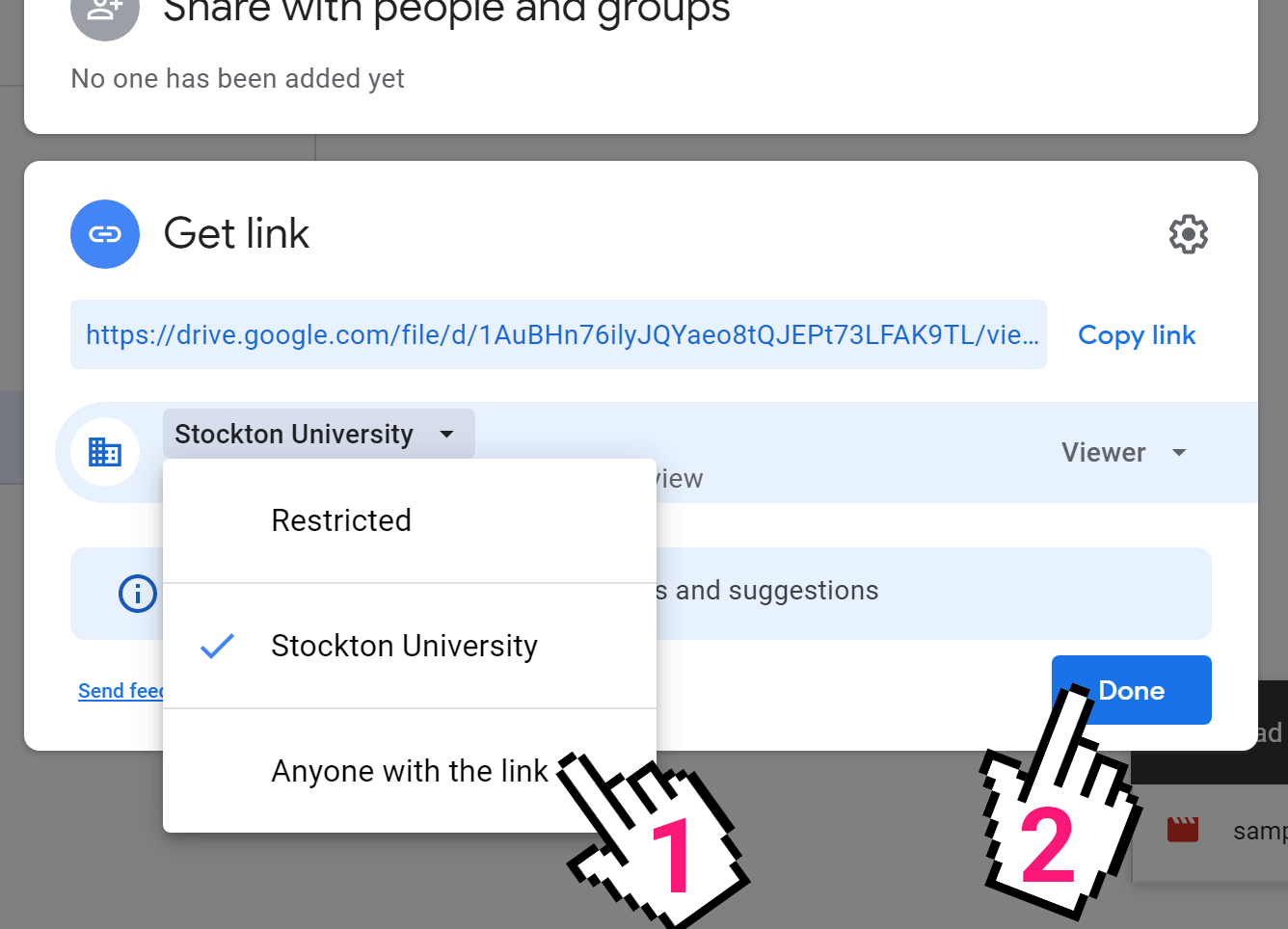
This link can be shared over e-mail or pasted into the "Write Submission" dialog box in a Blackboard assignment.
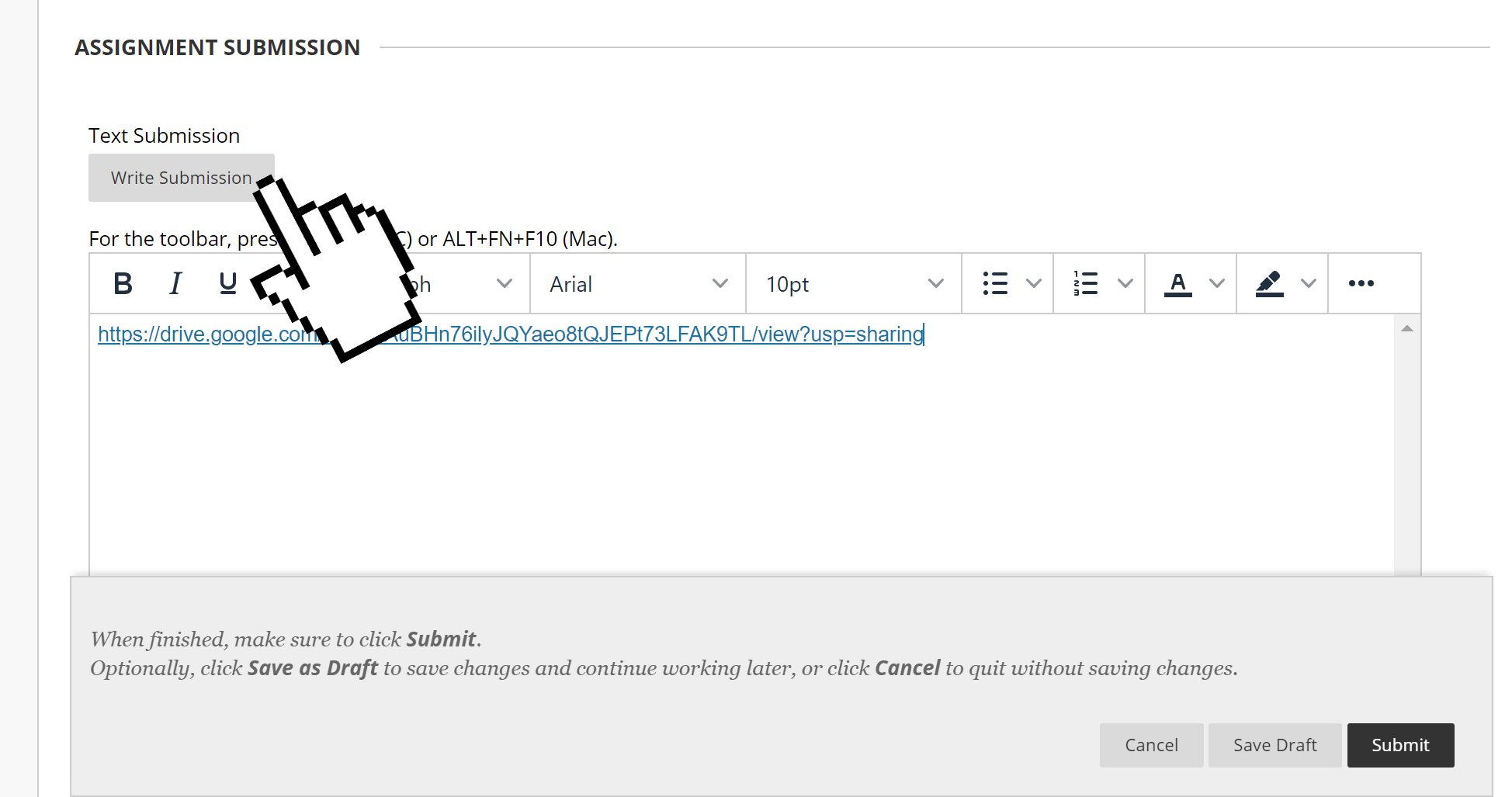
For additional information on Google Drive, check out Google's online help center.
* If you are submitting work involving subjects protected by HIPAA, FERPA, or other privacy laws (e.g. medical evaluations, classroom recordings) consult your instructor for appropriate methods to share your file.


