Training Tips
![]()
Sharing Content from iOS to a Classroom Apple TV
Showing web and video content on your classroom’s projector often means hunting down a dongle or adapter for your laptop. If you’re using an iPhone or iPad, it’s now possible to wirelessly share your screen to the projector through Airplay.
First, make sure to turn on the projector in your classroom and switch the input to
the Apple TV. The controls may differ slightly in each room, but the Apple TV input
will always be clearly labelled.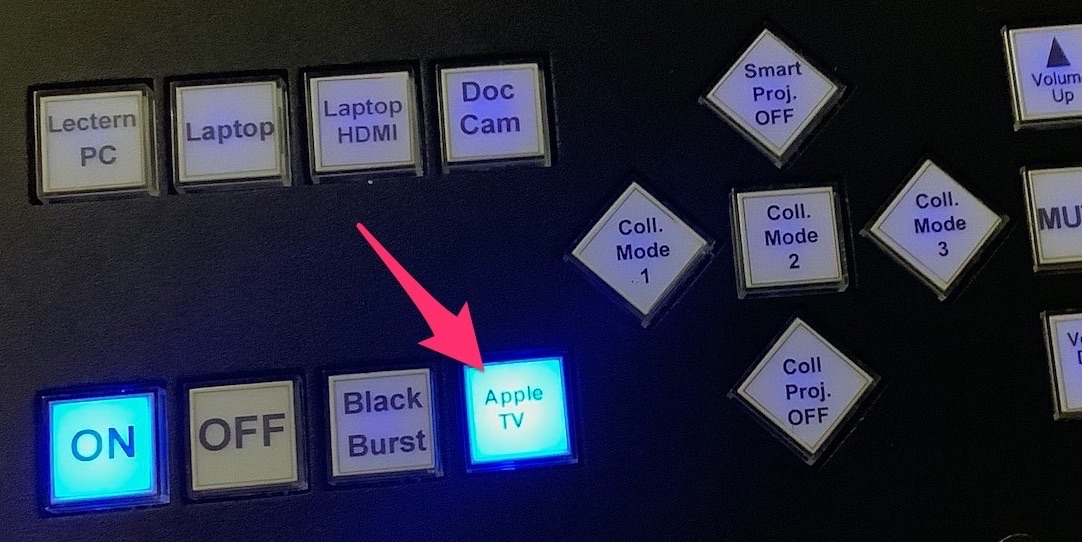
On your iOS device, depending on the firmware version, either swipe down from the
top-right corner or swipe up from the bottom of the screen. You’ll see a quick menu,
from which you can tap on “Screen Mirroring” to select a device to cast your screen
to.
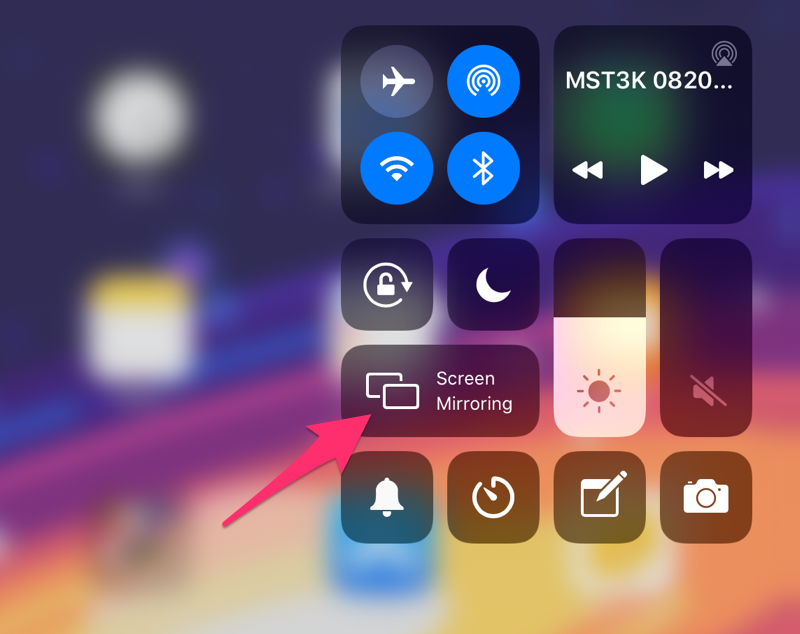
From the list of AppleTV devices, choose the one that matches which room you’re in.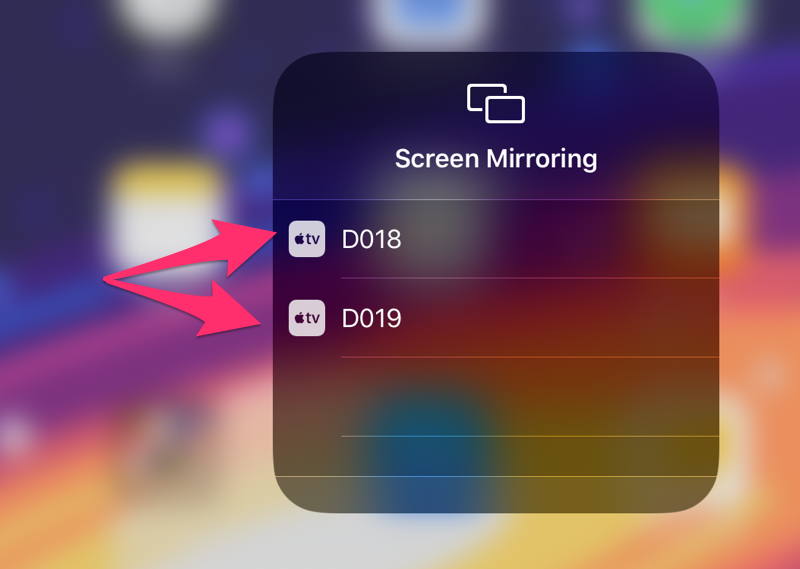
You’ll be prompted to enter a code to connect, check the projector screen for this
code.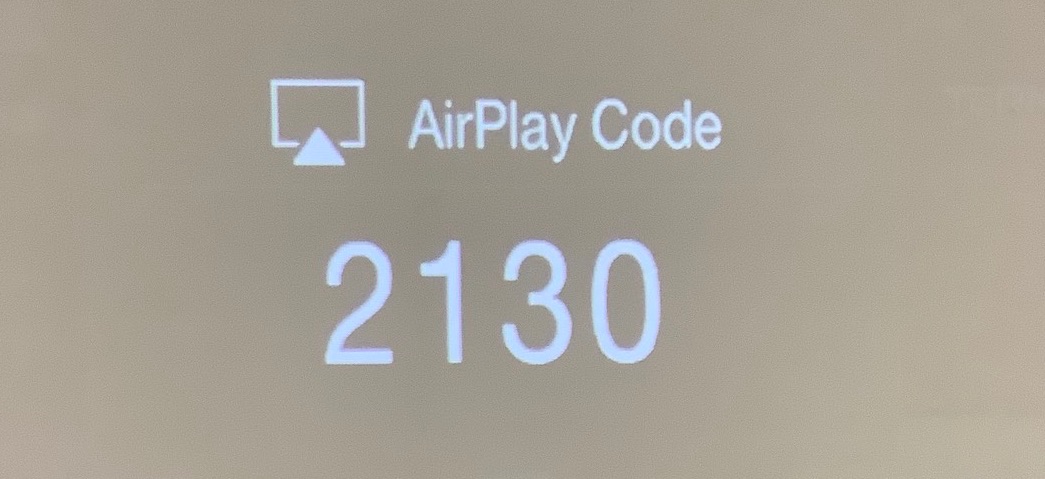
Once you’ve entered the code, your device should begin sharing its screen to the projector.
This will work across many apps, such as your web browser, video apps, and slideshow
apps.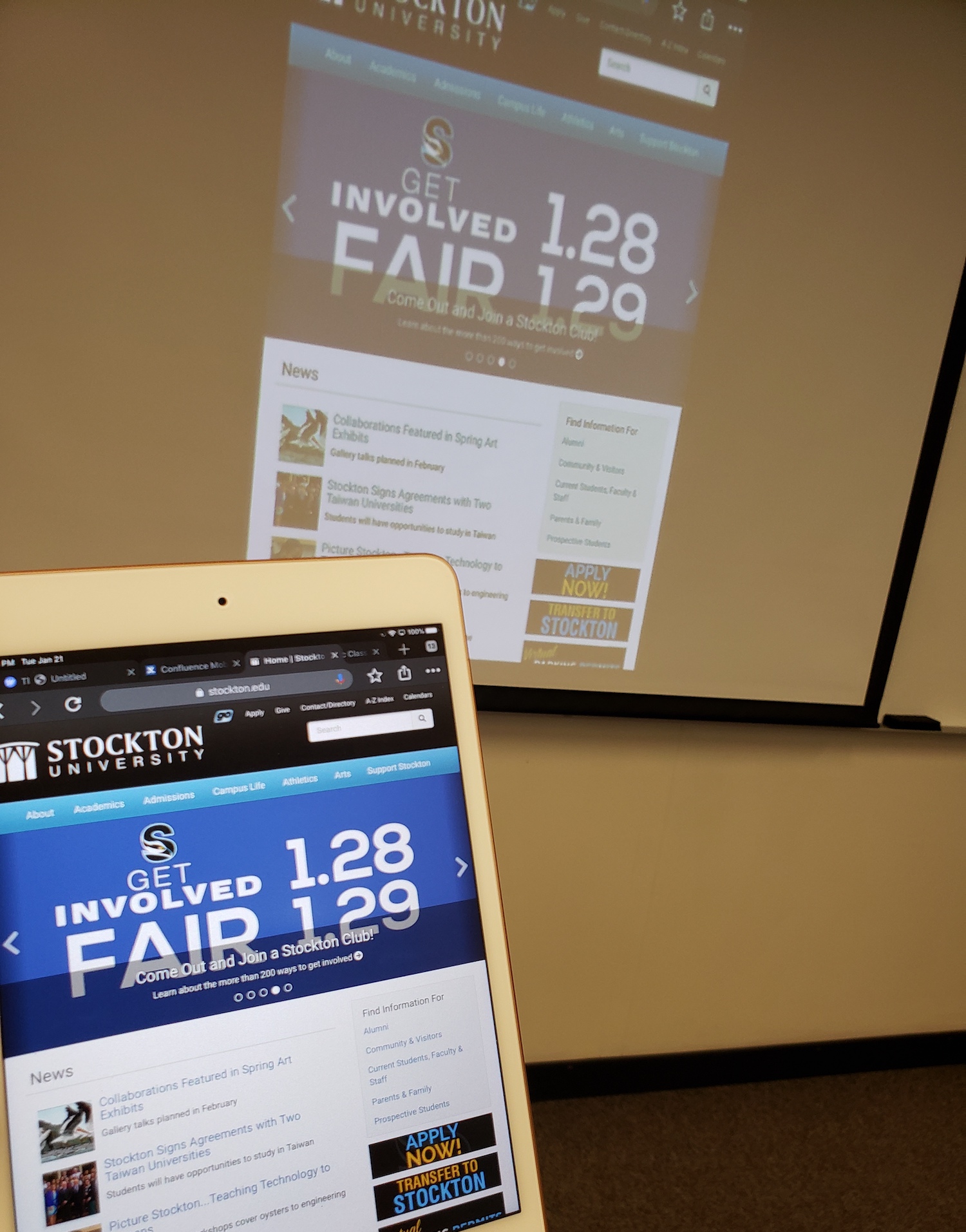
To disconnect your device from the Apple TV, return to the quick menu and tap on the
device that you’re currently mirrored to, then tap “Stop Mirroring” to end the connection.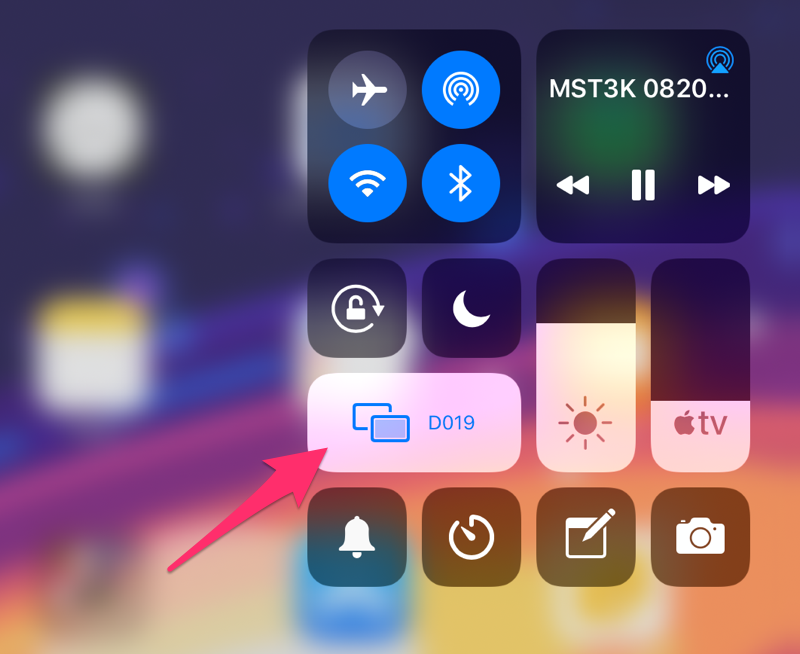
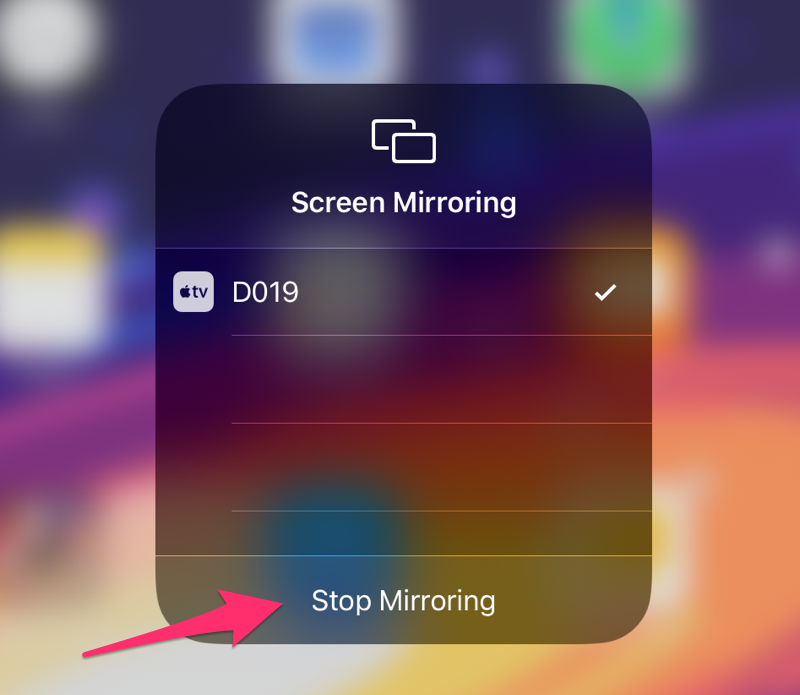
It’s also possible to share your Macbook’s screen with the Apple TV through Airplay. For more information, click here to check out Apple’s official documentation.
A full list of Apple TV-equipped classrooms can be found on the IT Services Electronic Classroom page.


